はじめに
Snipping toolとはWindowsで使用できる画面キャプチャ・スクリーンショット機能です
全画面のキャプチャや好きな場所を部分的にキャプチャができ
画像ファイルとして保存することができます。

友達に開いているPC画面を見せたいけど
どうやって画像にしたらいいだろう・・・

スマホのスクリーンショット機能と一緒のように
Windowsにも「Snipping Tool」というキャプチャ機能があるんだ
STEP1 Snipping Toolの開き方

画面下のタスクバー(アプリ等が並んでいる黒いバーのこと)にある
スタートボタンをクリックします。
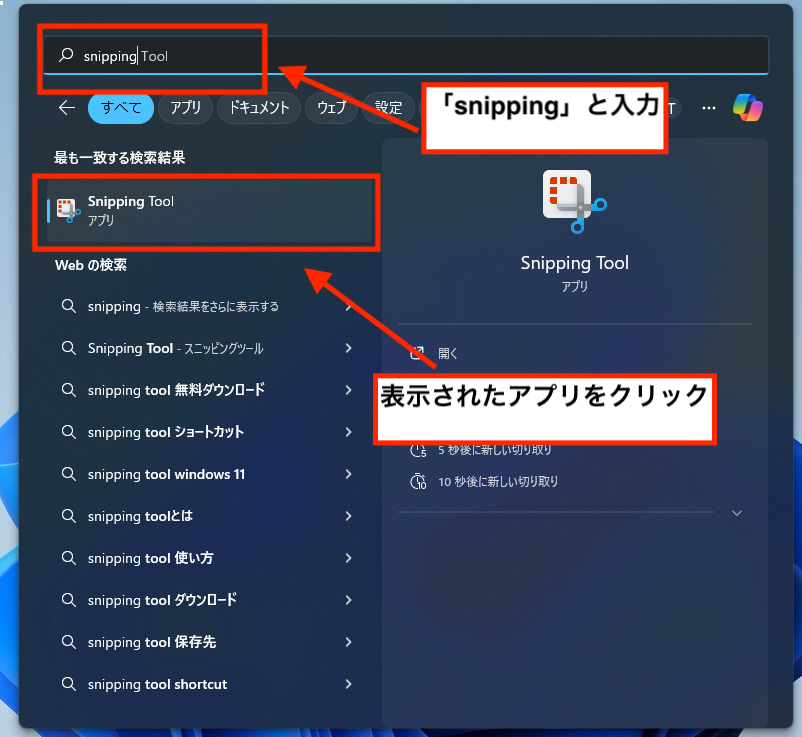
画面上部の検索窓に「snipping」と入力をします。
最も一致する検索結果に「Snipping Tool」という、ハサミのアイコンが表示されるのでクリックします。
Snipping Toolの開き方は以上です。
STEP2 Snipping Toolのキャプチャ方法
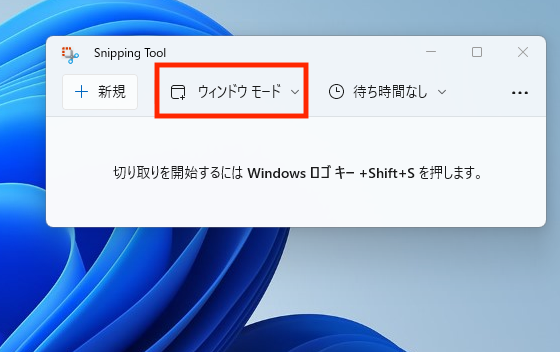
Snipping Tool内にモード選択画面があります。
赤枠の部分をクリックすると、どのモードでキャプチャするか選択ができますので
お好みのキャプチャ方法を選択します。
- 四角形モード
マウスをドラッグして、切り取りたい場所を四角形で囲みます。 - ウィンドウ モード
アプリの画面やメッセージの画面など、切り取りたいウィンドウをクリックして選択します。 - 全画面モード
全画面切り取ります。 - 自由領域モード
マウスをドラッグして、切り取りたい場所を好きな形で囲みます。
今回は全画面モードで一枚スクリーンショットをしてみます。
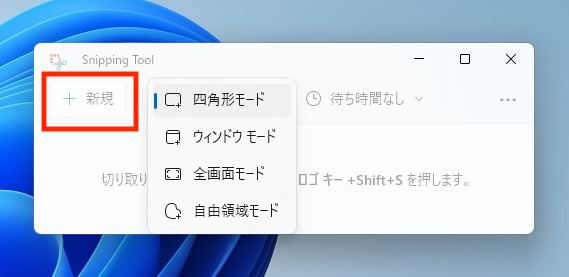
全画面モードを選択し、「新規」ボタンをクリックします。
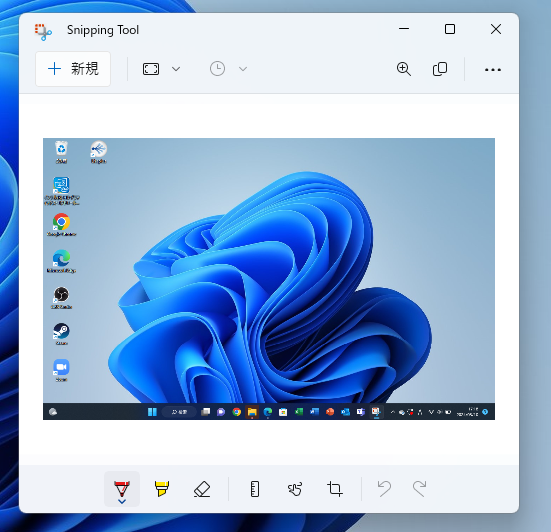
PCの画面全体がスクリーンショットされました。
切り取った箇所のプレビューがツール上に表示されるため、問題がないか確認します。

右上の「・・・」をクリックします。
各種メニューが表示されますので、「保存」をクリックします。
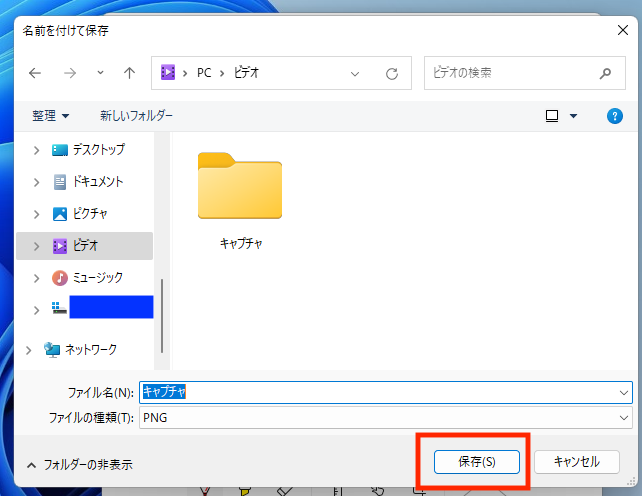
保存画面が表示されますので、お好きな保存場所を指定し
右下の「保存」をクリックすると、画像として保存ができます。
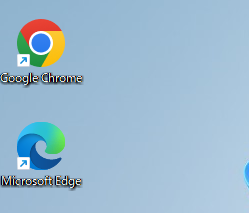
四角形モードでスクリーンショットした画像です。
四角形モードや自由領域モードの場合、キャプチャしたい画面を
ドラックしながら部分的に選択でき、画像保存ができます。
PC全体じゃなくていい場合はこちらのモードをご活用ください。
最後に
Snipping Toolの操作お疲れ様でした。
Windowsであれば元から使える機能の一つであり、アプリを新規でインストールする必要がないので
すぐお試しいただける機能です。
今回はWindows11でご案内しましたが、Windows10でもSnipping Toolは使用可能です。
※Windows10と11でSnipping Toolのレイアウトが若干違う為、分かりづらい場所があるかと思いますが、基本的には操作方法は一緒です。
また、画像の保存形式ですが、今回は「PNG」ファイルで保存しましたが、
保存画面の「ファイルの種類」をクリックすると、「JPEG」ファイルなどでも保存ができるため
画像の拡張子が決まったものが必要な場合はお試しください。
最後までお付き合いいただきましてありがとうございました!



