はじめに
Adobe Acrobat ReaderとはAdobeが公開している
PDFファイルを閲覧、編集や印刷等ができるソフトです
デフォルトではPDFファイルはサムネイル表示されておらず
Adobe Readerのアイコンが表示されていますが
設定を行うことでPDFを開く前にサムネイルで文書を少し確認ができます

PDFが多すぎてどれが開きたい文書か覚えていない・・・
PDFを開く前にどんな文書だったか確認したいよ

サムネイル表示の設定を行えばエクスプローラー上で
開く前に確認ができるようになるよ!
Adobe Acrobat Readerの環境設定からサムネイル表示の設定をする
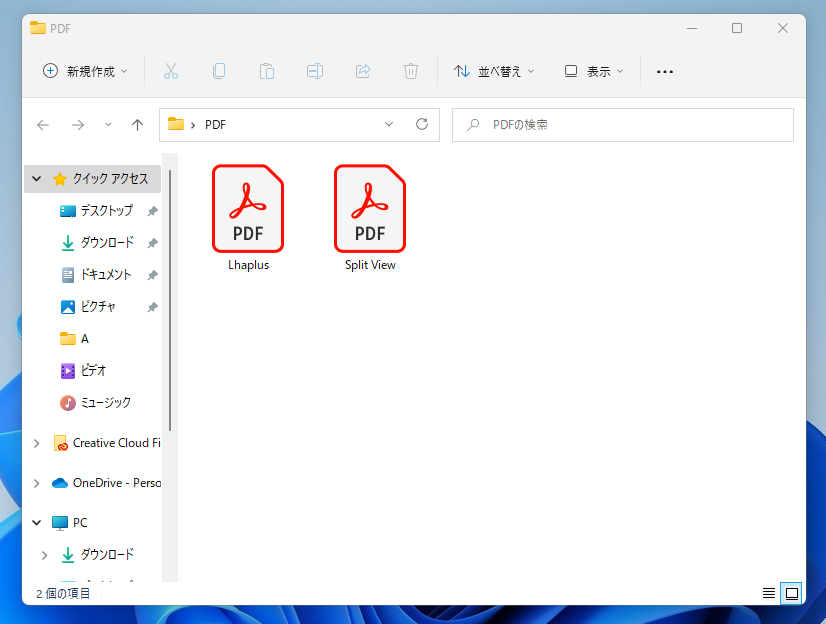
設定を行っていないと、エクスプローラー上のPDFファイルのサムネイルは
Adobeのアイコンのみ表示され、中の文書がどういったものか確認ができません。
そこでAdobe Acrobat Readerの環境設定からサムネイル表示の設定を行います
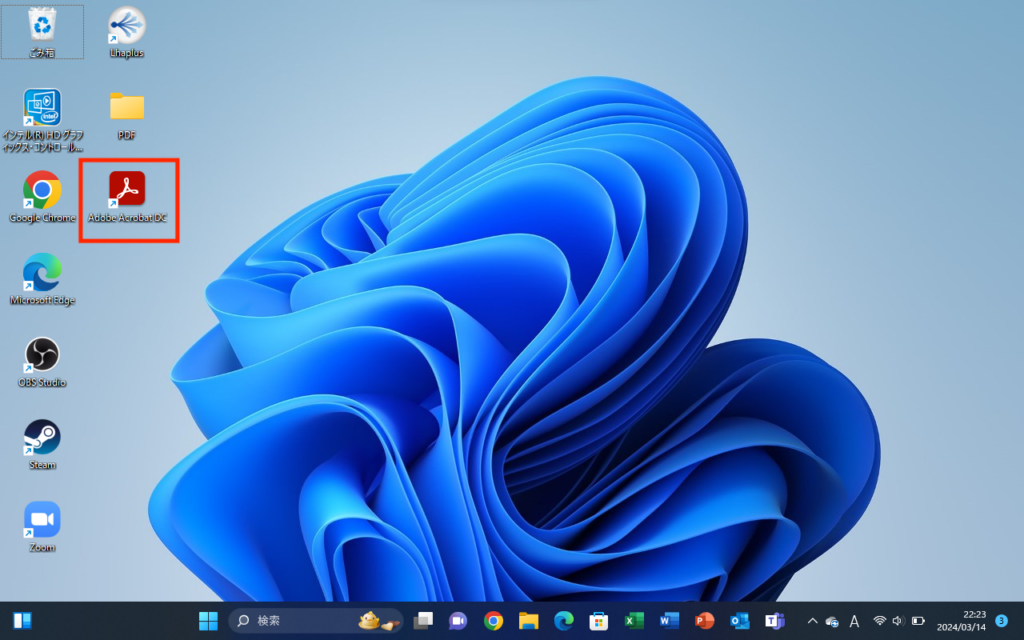
「Adobe Acrobat」を開きます。
私の場合はデスクトップから開きますが、アプリ一覧からでもOKです
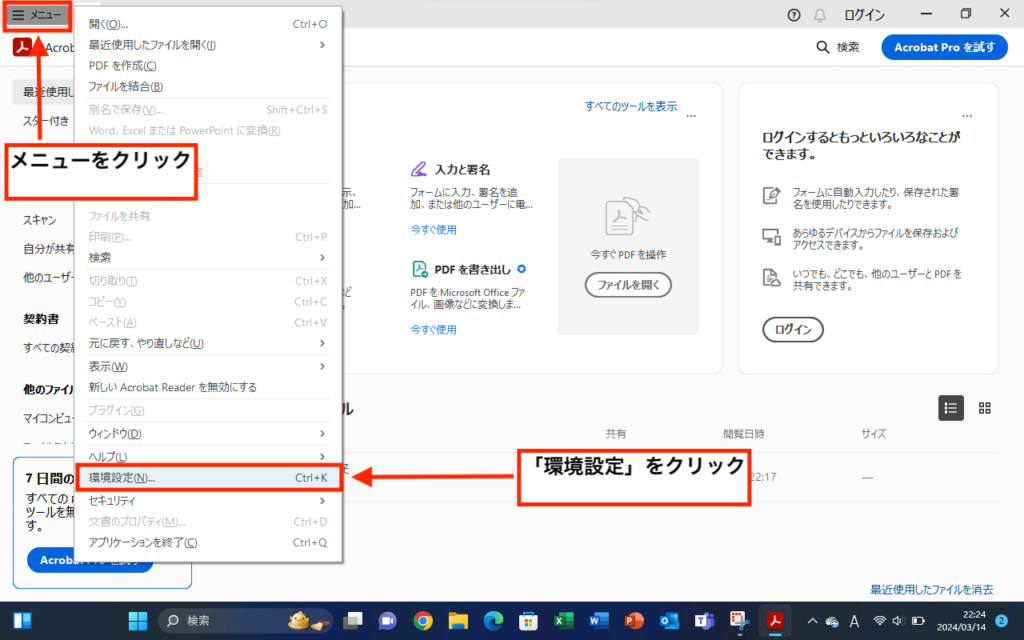
画面左上の「メニュー」をクリック。
一覧の中の「環境設定」をクリックします。
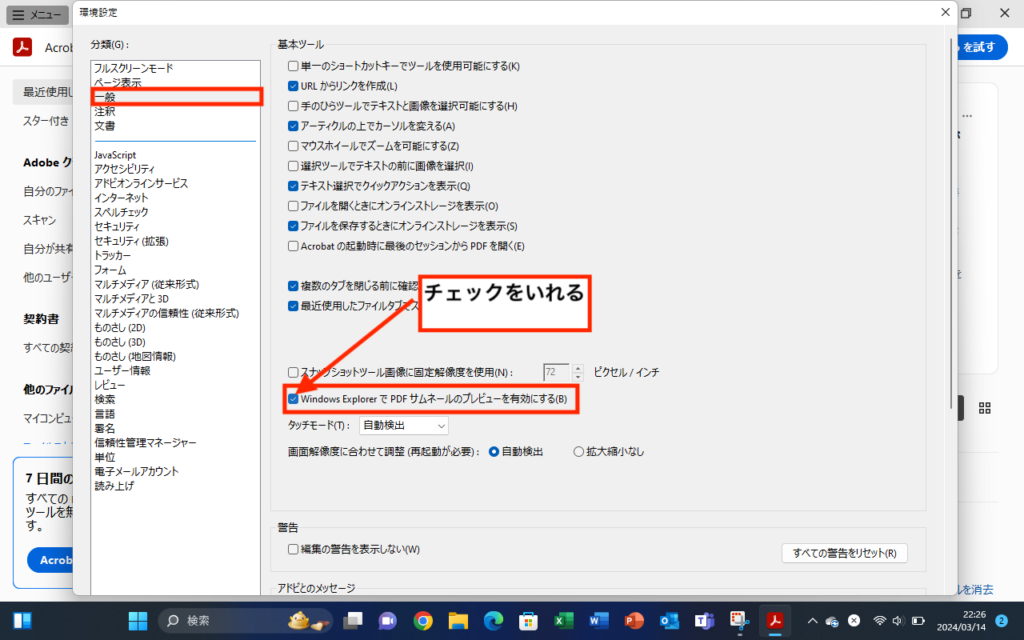
画面左側の項目内から「一般」をクリック
右側の基本ツール内の「Windows ExplorerでPDFサムネールのプレビューを有効にする」の
チェックを入れます。
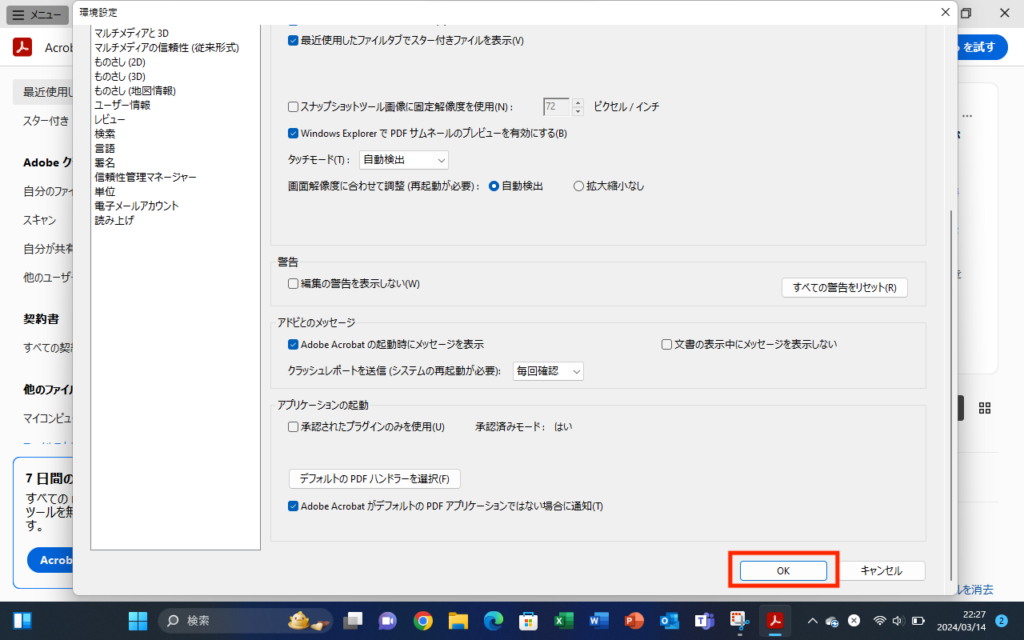
画面を一番下までスクロールし「OK」をクリックします。
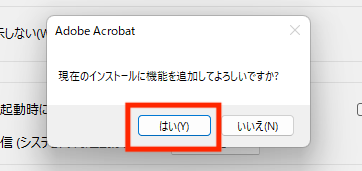
「現在のインストールに機能を追加してよろしいですか?」と表示されるので
「はい」をクリックします。
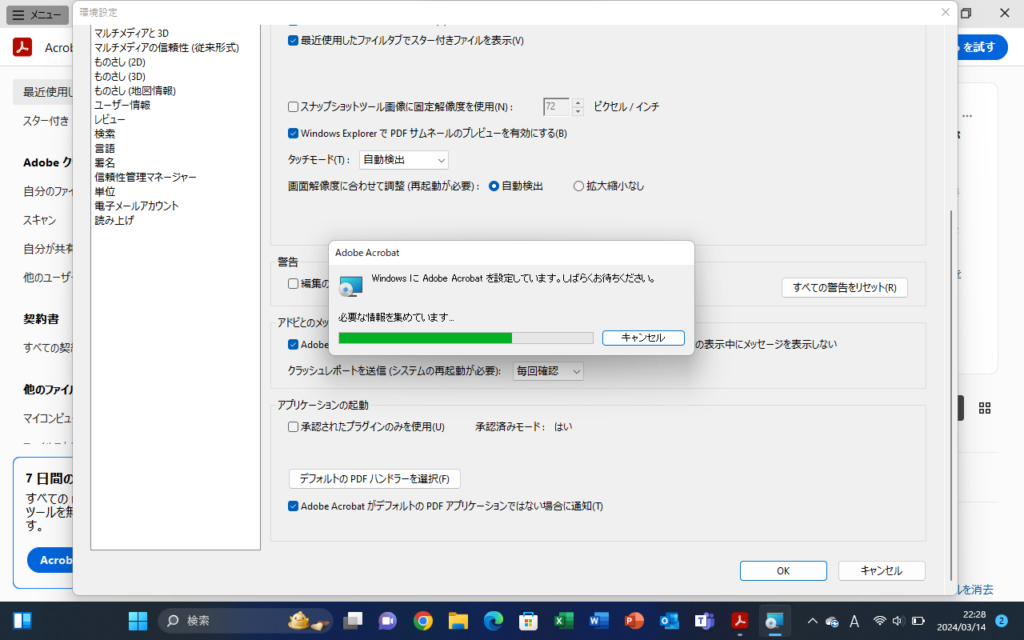
「WindowsにAdobe Acrobatを設定しています。しばらくお待ちください。」と
表示されます。終わるまでそのまま待ちましょう
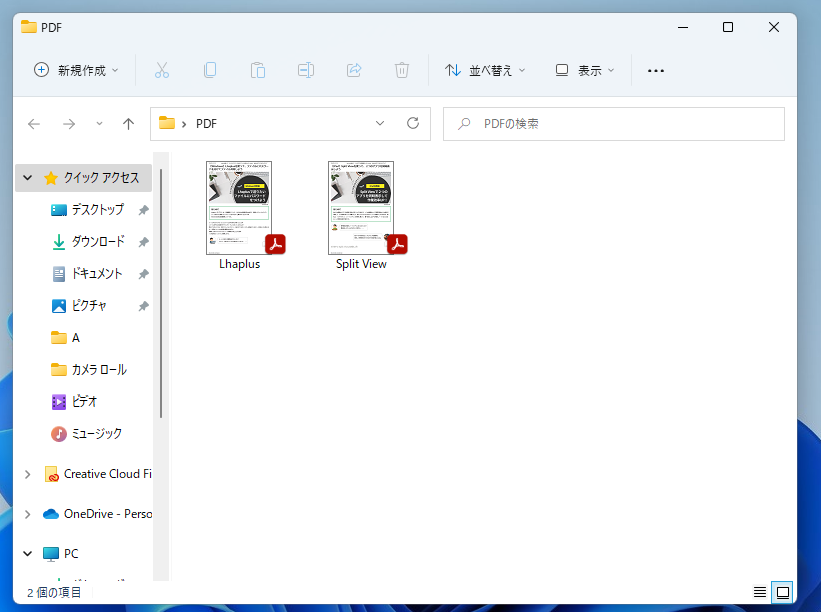
完了しましたら、Adobe Acrobat Readerを閉じ
PDFファイルを確認すると、サムネイル表示が適用され、
開く前にどんな文書か確認ができるようになりました。
以上がAdobe Acrobat Readerのサムネイル表示設定です。
最後に
Adobe Acrobat Readerのサムネイル表示設定お疲れ様でした。
JPEGなどの画像ファイルは元からサムネイル表示されていることが多いですが
PDFファイルの場合(今回はAdobe)はサムネイル表示されていないことがある為
一度、本設定をお試しいただくと文書が確認しやすくなるため探す際に大変便利です。
一度設定を行っていただければ、ずっとサムネイル表示が適用されるので
Adobe Acrobat Readerをインストールされた際は最初に
サムネイル表示設定を行って頂くことをお勧めします
また、今回は「Adobe Acrobat Reader」での設定方法になります。
他のPDFソフトを既定でご利用の場合、ソフトによって設定方法は異なるため、ご注意ください
最後まで読んでいただきありがとうございました!!



