はじめに
ClipyとはMacOS専用のスニペットアプリで、テキストのコピー履歴を残して
簡単に呼び出すことができるアプリです
通常のコピーは1つコピーすると、次コピーする際は前にコピーしたテキストが
上書きされてしまいますが、「Clipy」を使うと、コピーしたテキストの履歴が
複数記録されるため、連続してコピーしてもすぐに前のテキストを呼び出せるため
コピペの作業効率がUPします。

文書作成でテキストをコピペしているけど
コピーするたびに前のテキストが上書きされて消えるから
またコピーをしないといけない・・・

「Clipy」を使えば何十件ものコピーしたテキストを簡単に呼び出せるよ
STEP1 Clipyをインストール
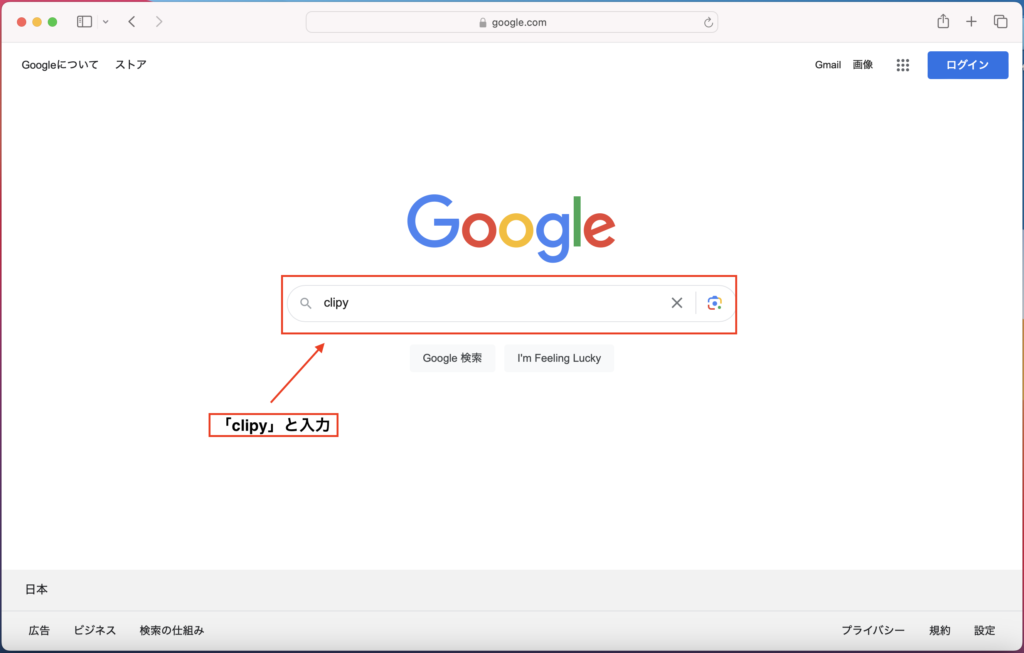
ブラウザを開きます。
検索窓に「Clipy」と入力をして検索をします検索後、
Clipyのサイトからアプリをダウンロードします
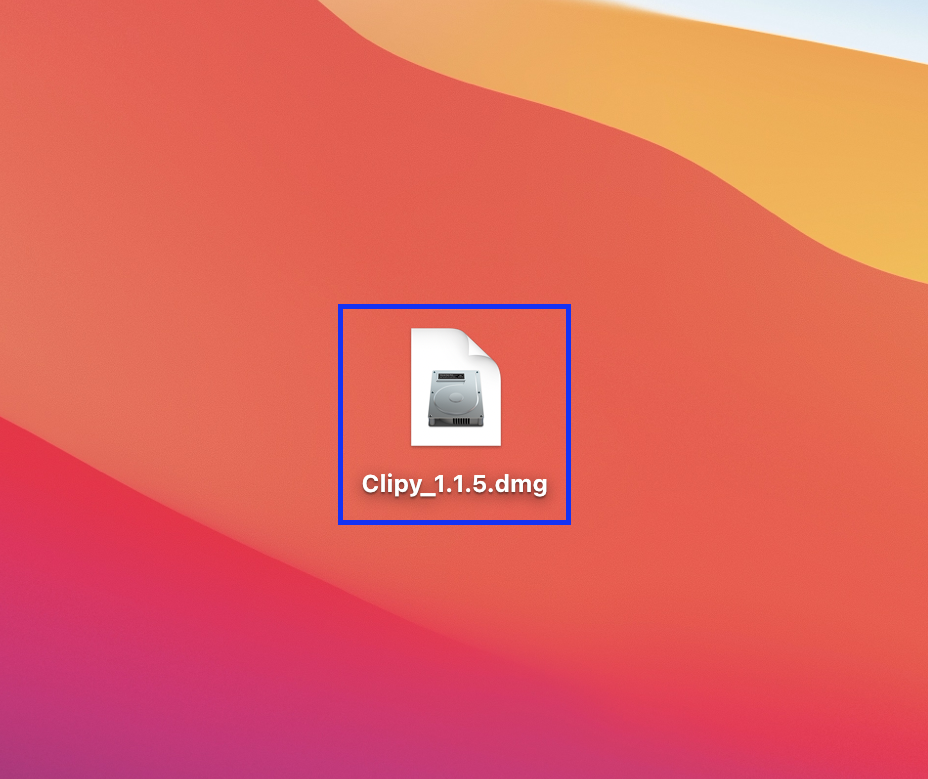
ダウンロードした、「Clipy」のdmgファイルをクリックして開きます。

「Clipy」のインストール画面が表示されますので
左側の「Clipy」のアイコンをクリックしながら右の「Applications」へドラックします。

Dockから「Launchpad」を開きます。
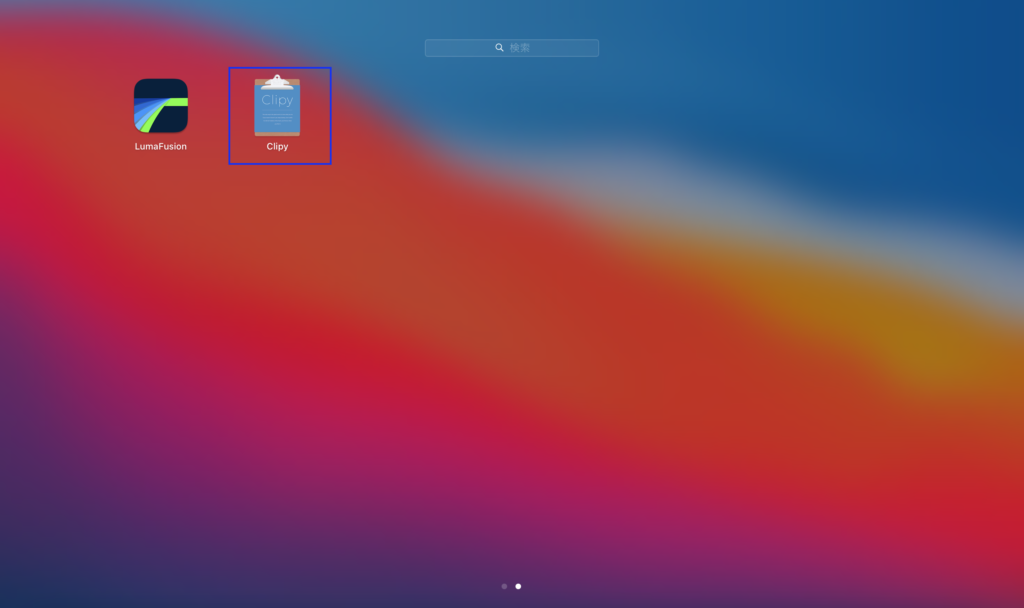
アプリケーションの一覧から「Clipy」を開きます
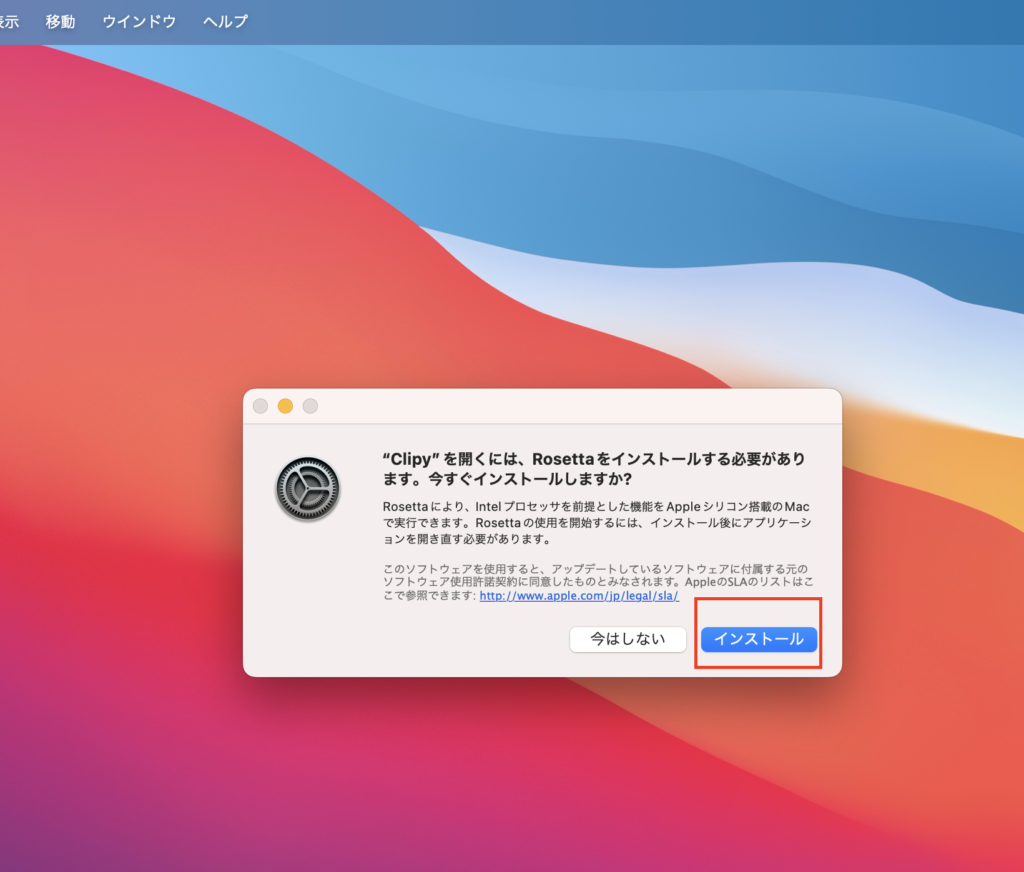
「clipyを開くには Rosettaをインストール必要があります。今すぐインストールしますか」と
表示された場合は「インストール」をクリックします。
これで「Clipy」のインストールは完了です。
STEP2 Clipyの使い方
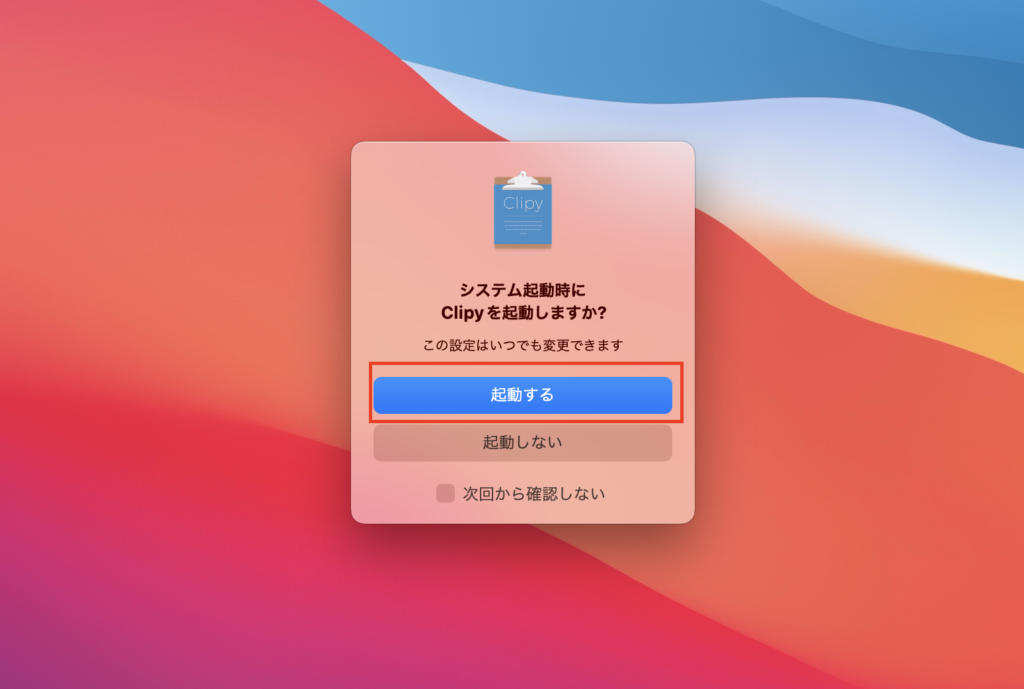
「Clipy」の初回起動時に「システム起動時にClipyを起動しますか?」と表示されますので
「起動する」をクリックします。
Macを立ち上げた際にClipyも同時に立ち上がってくれるため、起動の手間が省けます
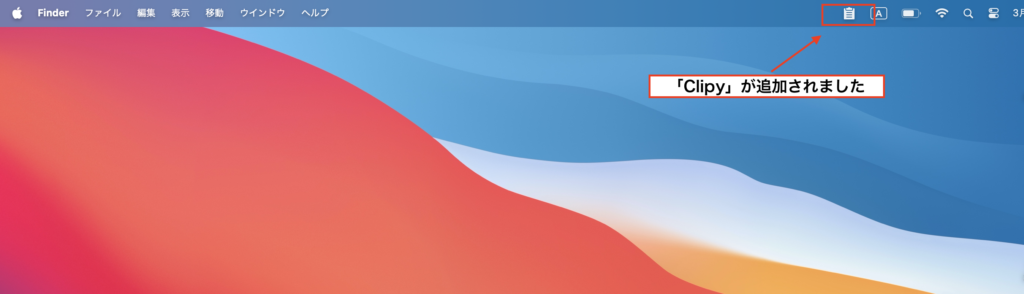
「Clipy」が起動できると、画面上部のメニューにクリップボードのアイコンが追加されるため
ここでコピーをした履歴を呼び出すことができます。
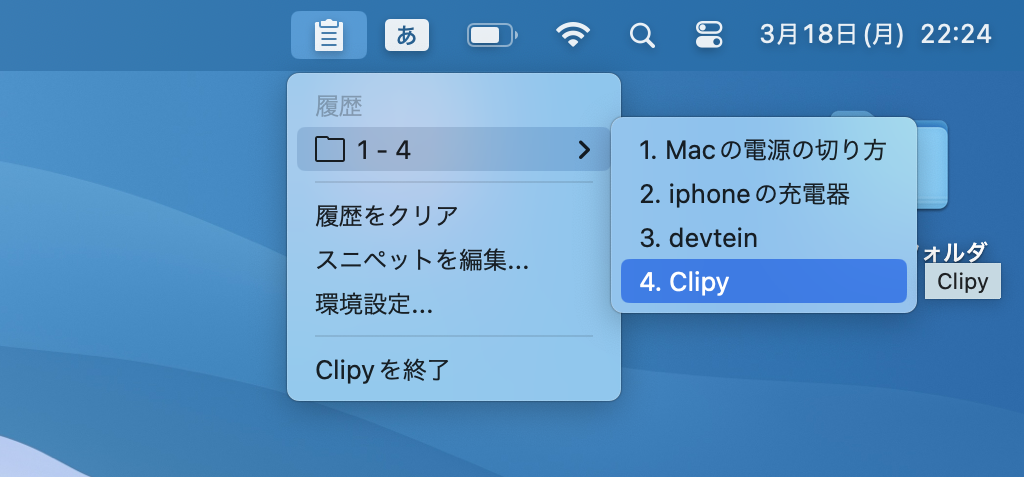
いくつか通常通りテキストをコピーして後に「Clipy」を開くと
コピーした履歴が表示されました。
貼り付けしたいテキストをクリックすると選択したテキストが作業中のブラウザや文書等に
貼り付けすることができます。
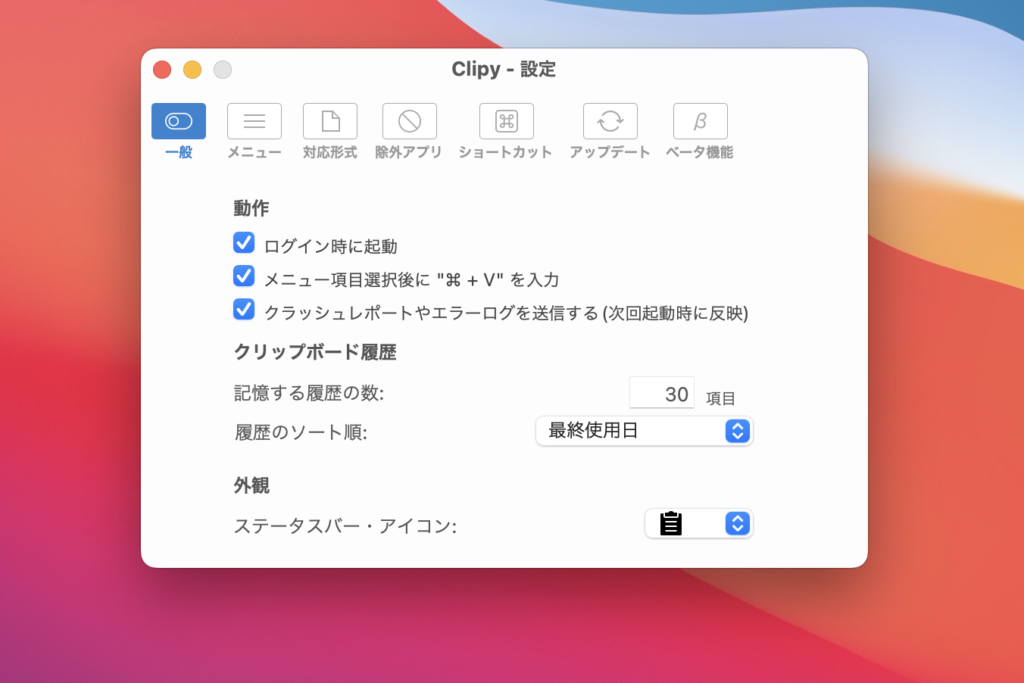
また、「Clipy」内の「環境設定」をクリックすると
クリップボード履歴の記録する数を増やしたり減らしたりすることも可能です。
最後に
Clipyの設定お疲れ様でした。
コピペをよく使う方はコピーの履歴を多く残せて
メニューバーからすぐに呼び出すことができる為、作業効率も上がり
大変おすすめのアプリです。
私の場合は記事を書いたり、メール設定をする際に必要な情報をコピーして
ペーストをすることが多いので、その時に「Clipy」があると簡単に呼び出しができるので
ものすごく作業がしやすいです!
一度「Clipy」をインストールして起動をすれば、
次回からはMac起動時に一緒に立ち上がってくれるのでストレスなく使えるかと思います。
ぜひ一度お試しください!
最後まで読んでいただきありがとうございました!!


