はじめに
Launcherとはウィジェット内にアプリを配置することができ
ホーム画面上に多くのアプリを表示し画面をスワイプしなくても
コンパクトにアプリを簡単に開くことができるアプリ内課金の有料アプリです
このアプリを使えば見た目もよく、iPadの作業の効率も上がります!
iPadで作業をする時、アプリが多くて目的のアプリを探すのに画面をスワイプして探していませんか?
実際に私もアプリを多く使っており、使いたいアプリを探すのに画面を移動したりして時間がかかったりしていました。そんな時に見つけたのが「Launcher」です。
このアプリに出会ってから、iPadの作業効率が格段に上がったのでご紹介します!

使いたいアプリがいつも見つかりにくいよ

そんな時は「Launcher」を使おう!
見た目も良くなって簡単に使いたいアプリを開けるよ
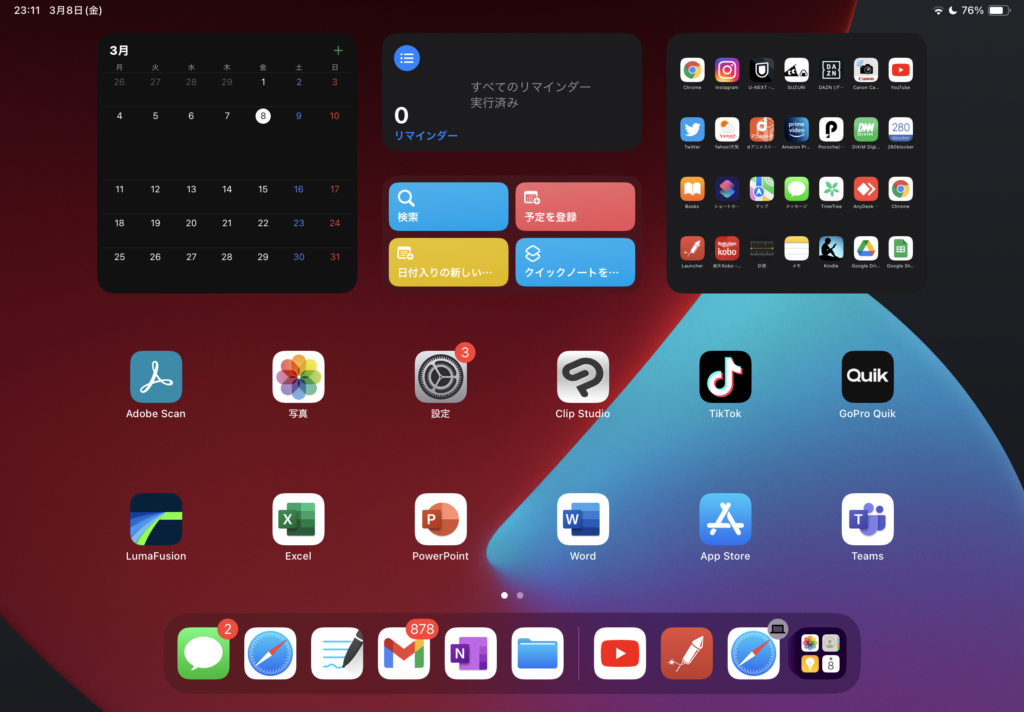
私が実際に使っているiPadのホーム画面です
右上にあるウィジェットが「Launcher」でウィジェット内にアプリをたくさん配置しています。
1画面でカレンダーやリマインダー、アプリを全て確認ができるので
使いたいアプリをページスワイプして探す必要がなくなり、この画面だけである程度の作業をすることが可能です。
STEP1 AppStoreから「Launcher」をインストール
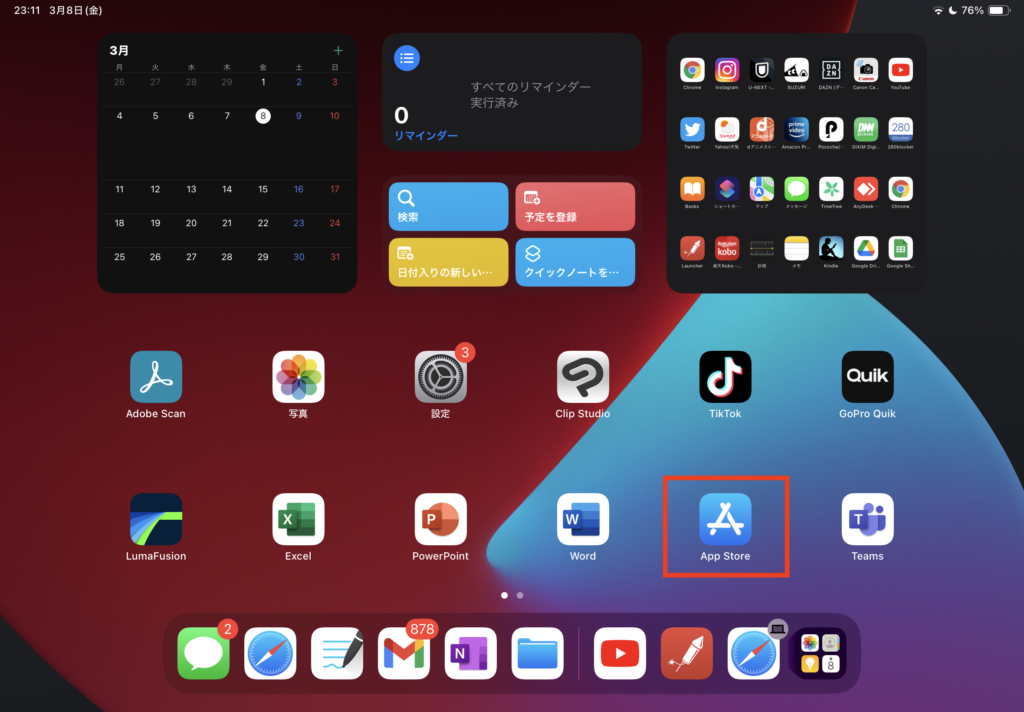
App Storeアプリを開きます
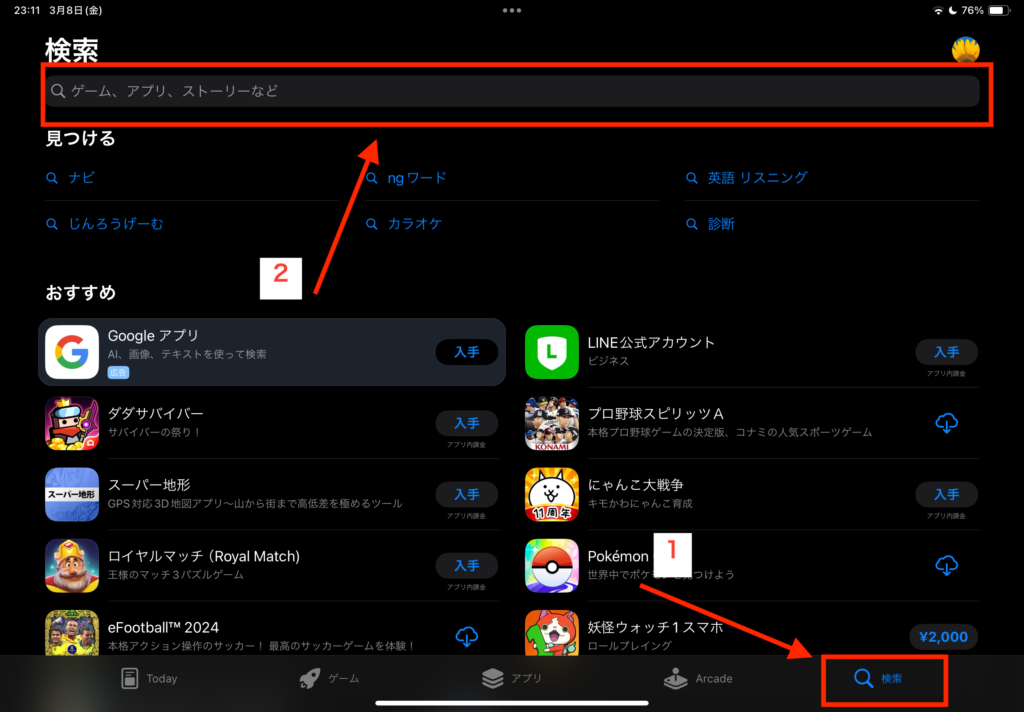
画面右下の「検索」をタップし
上部の検索窓に「Launcher」と入力し検索をします
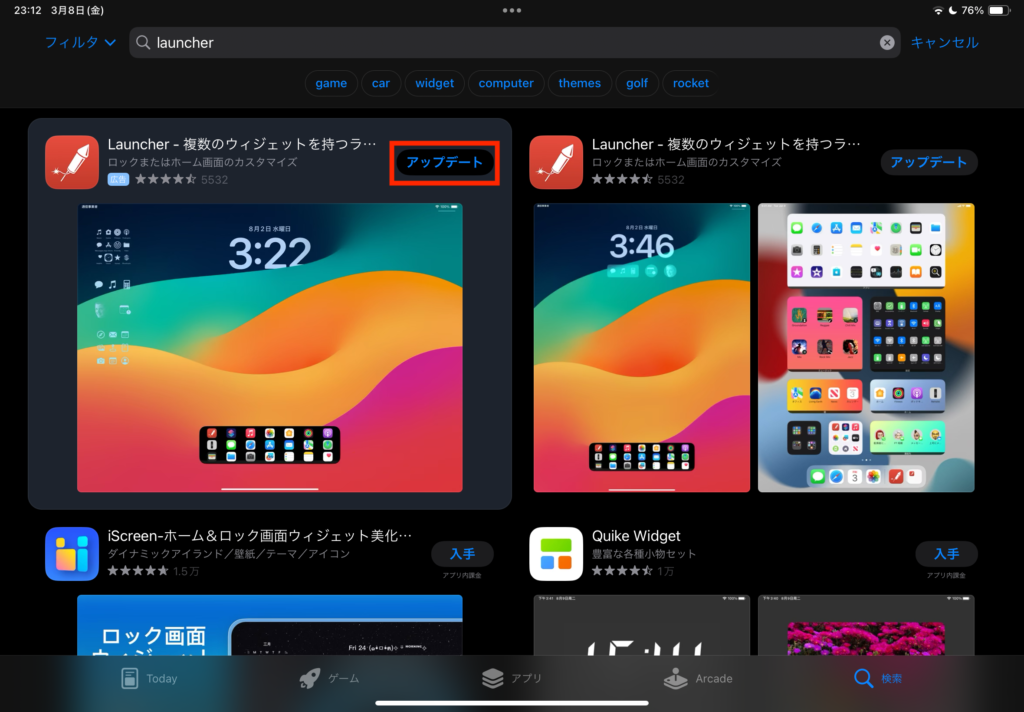
「入手」をタップしインストールをします
※私の場合すでにインストール済みのため「アップデート」になっていますが、
初めてインストールする際は「入手」になっています。
「Launcher」アプリはアプリ内課金の有料アプリです
無料では使用できないので購入するかご検討の上、インストールしてください
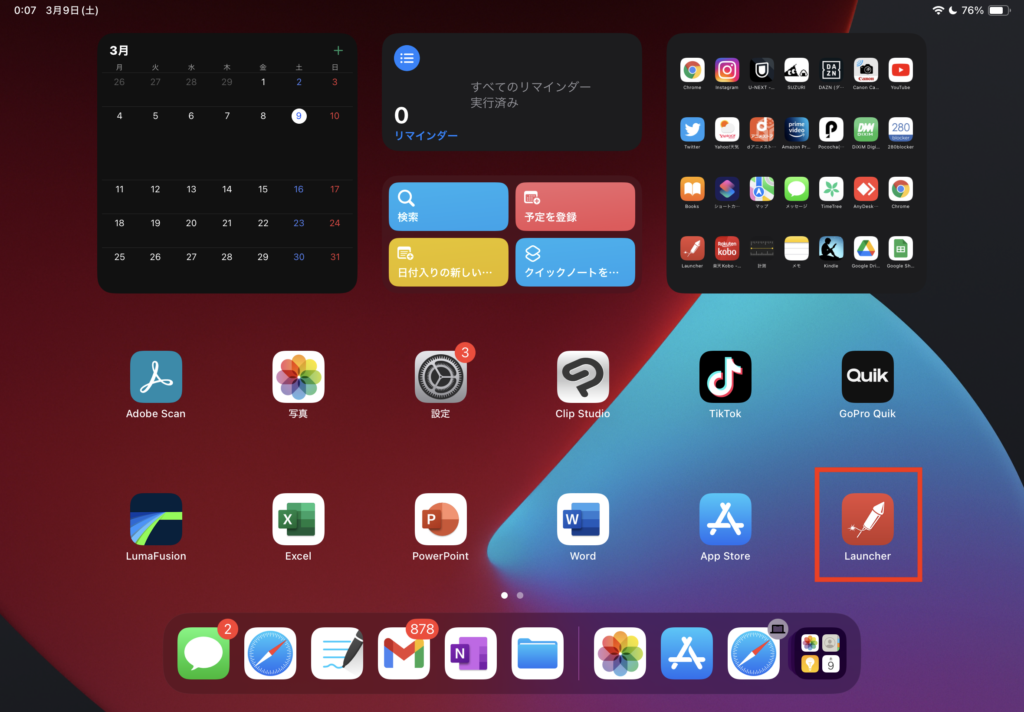
インストール後、ホーム画面の「Launcher」を開きます。
STEP2 Launcherでウィジェットの作成
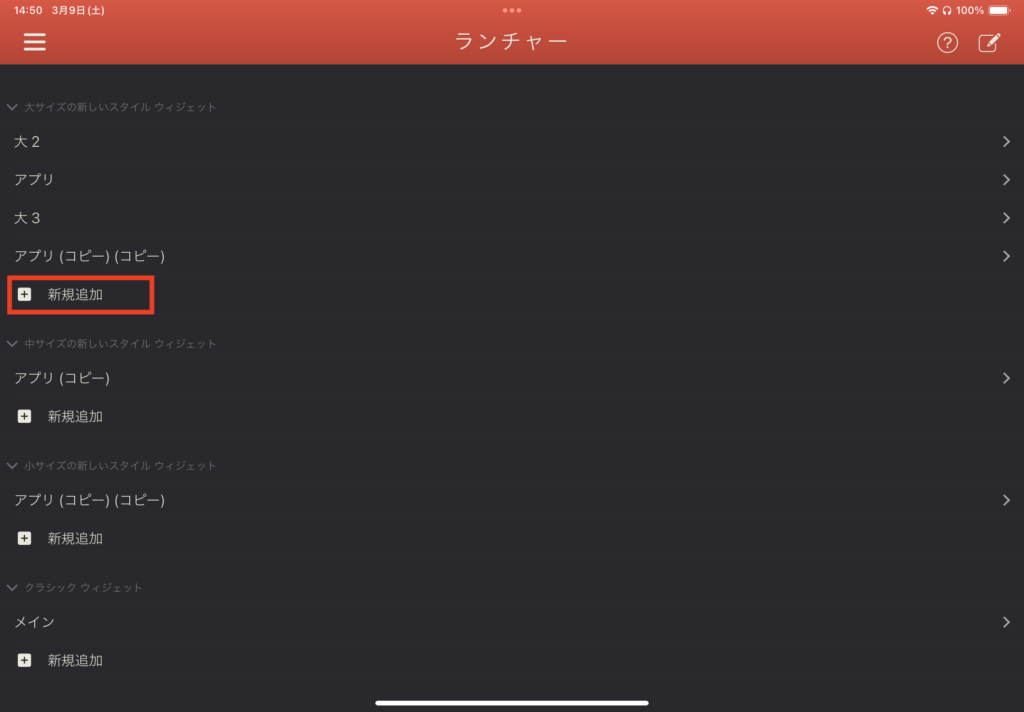
アプリを開くと、様々なスタイルのウィジェットの項目があります。
大サイズ、中サイズ、小サイズ等ホーム画面に配置するウィジェットの大きさに合わせて
「新規追加」をタップします。今回は大サイズで新規追加を行います。
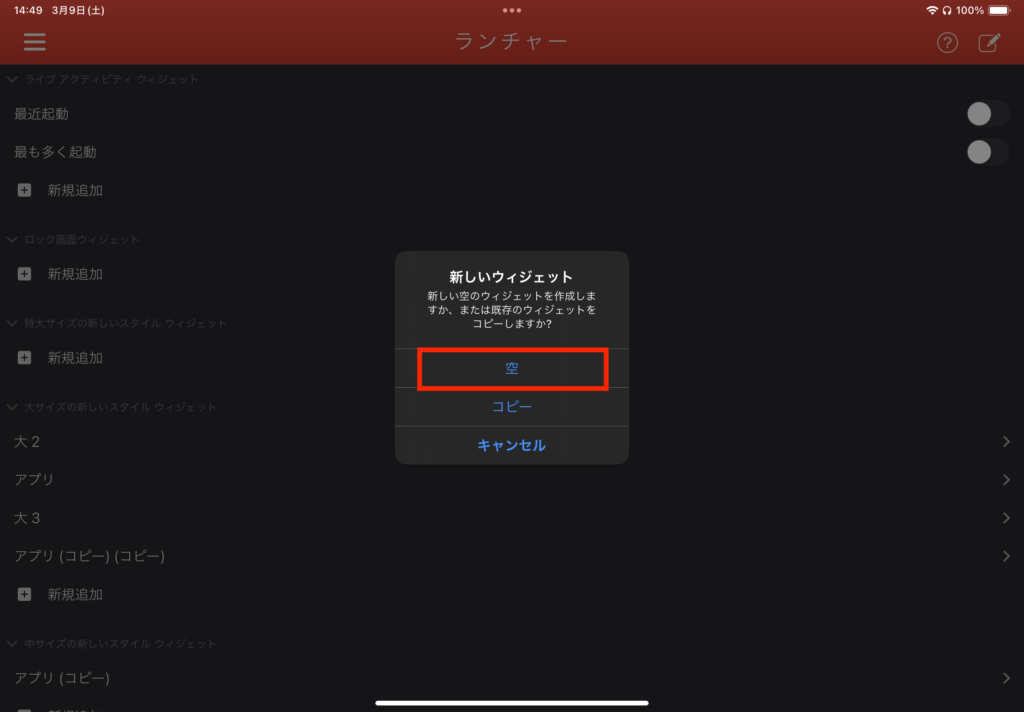
新しいウィジェットという画面が表示されるので、「空」をタップします。
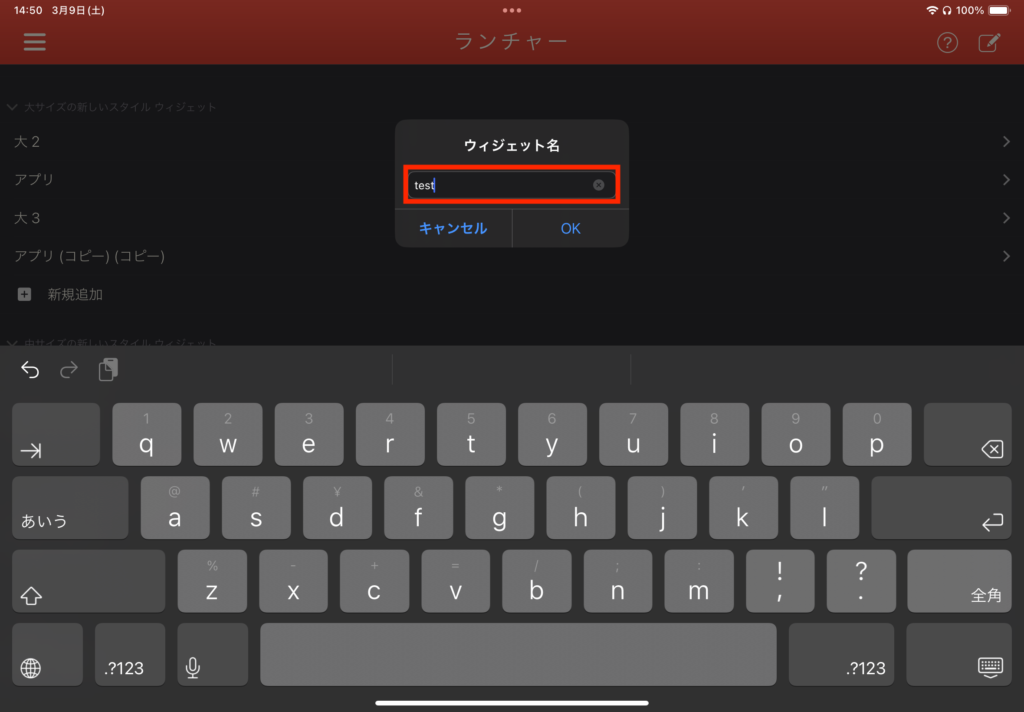
ウィジェット名の入力を求められるので、好きな名前を入力し「OK」をタップします。
※作成後に入力したウィジェット名がLauncherアプリに登録されるので、追加や編集する際に分かりやすい名前にすると編集しやすくなります。

実際にウィジェットにアプリを追加していきます。
➕マークの「新規追加」をタップします。
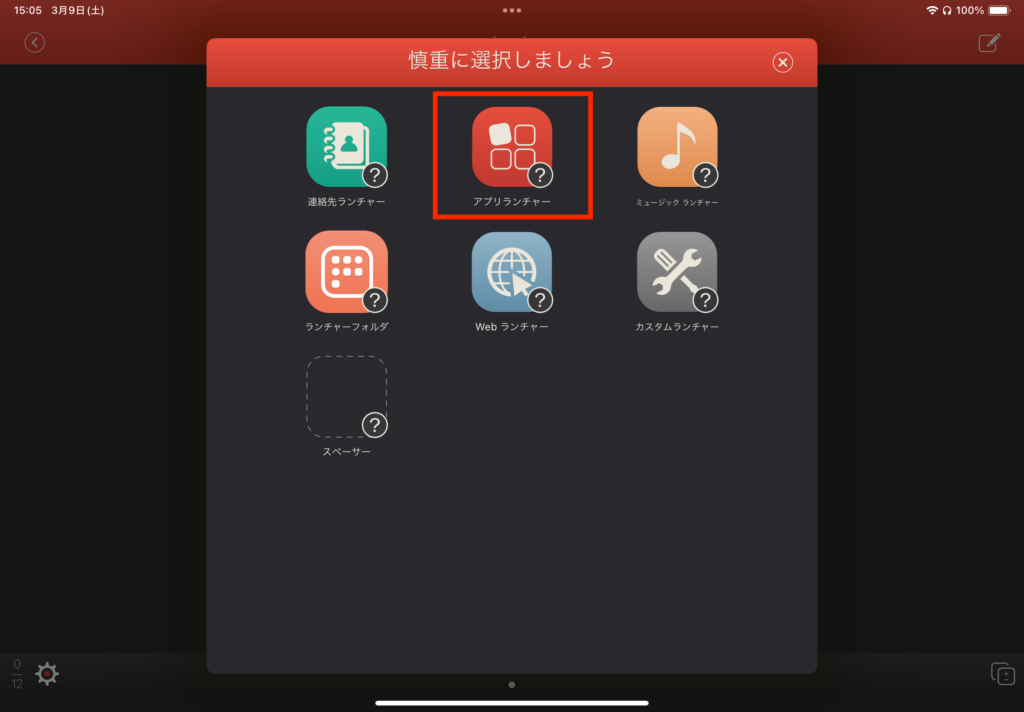
ランチャーの選択画面に変わりましたら、「アプリランチャー」をタップします。
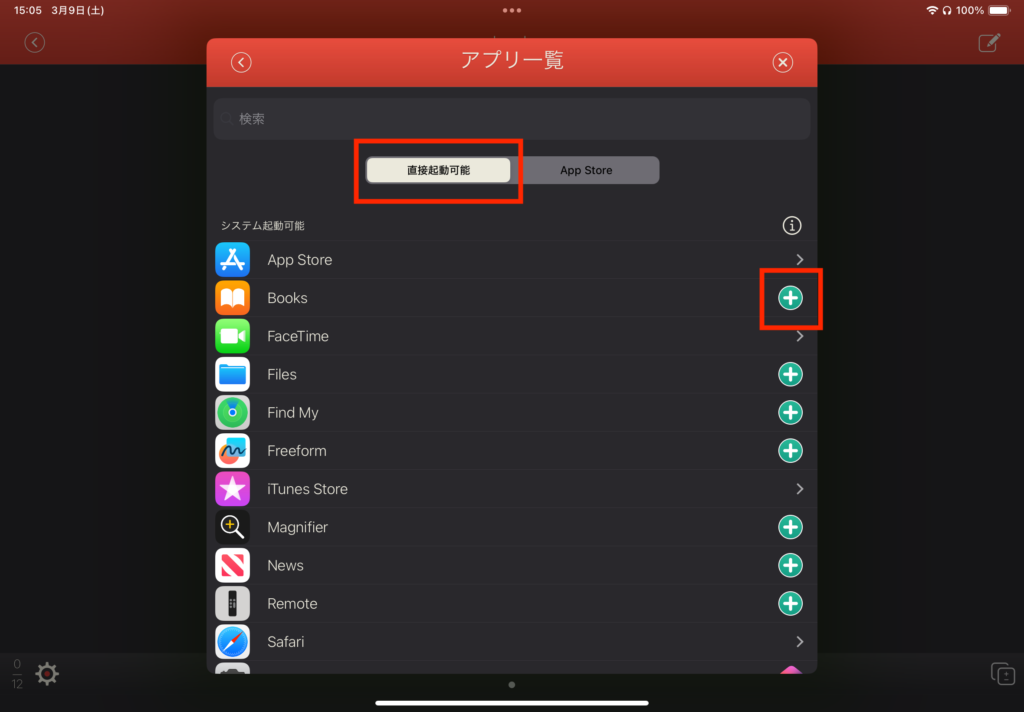
アプリ一覧が表示されるので、一覧にある追加したいアプリを探していただき、
右側の➕ボタンを押すと追加ができます。
タブで「直接起動可能」と「App Store」二つありますが、「直接起動可能」はApple純正アプリなどが一覧にあり、探しやすいです。
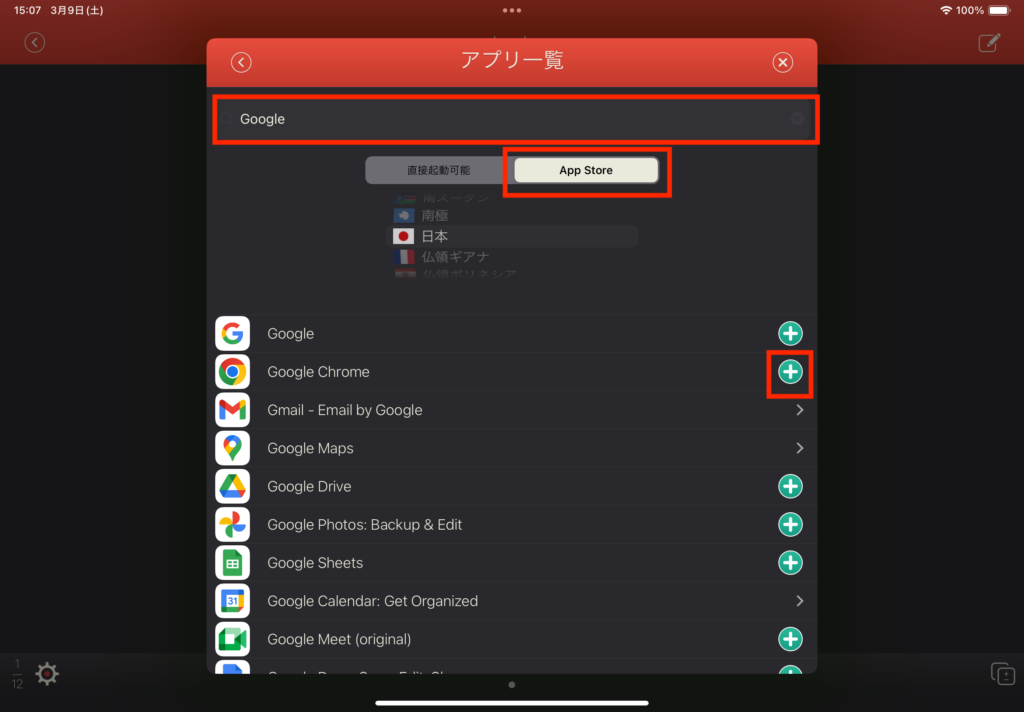
先ほどの「直接起動可能」のタブ内に追加したいアプリが見当たらない場合は、
「App Store」のタブをタップします。
タブの下部に国を選択できるようになっていますが、「日本」になっているはずなので
そのままで問題ございません。
画面上部の検索窓に追加したいアプリ名を入力し検索します。
今回は「Google」と入力し検索しました。
検索をすると、検索したアプリの一覧が表示される為、該当のアプリの右側の➕マークをタップして追加します。
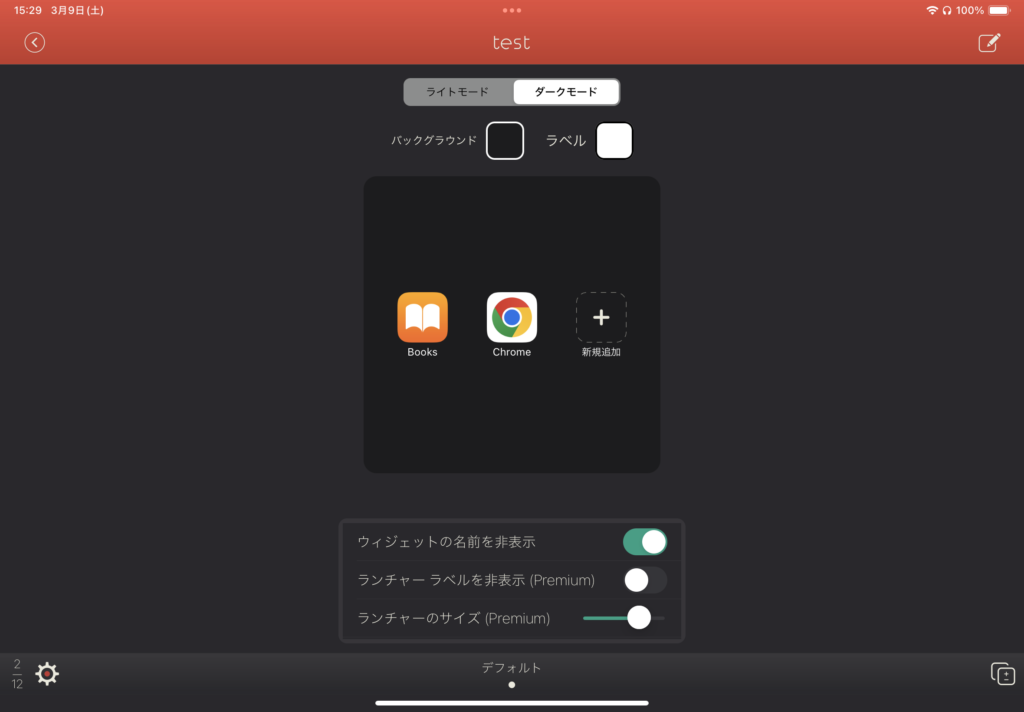
追加したアプリが表示されているので、どんどん「新規追加」で追加していましょう。
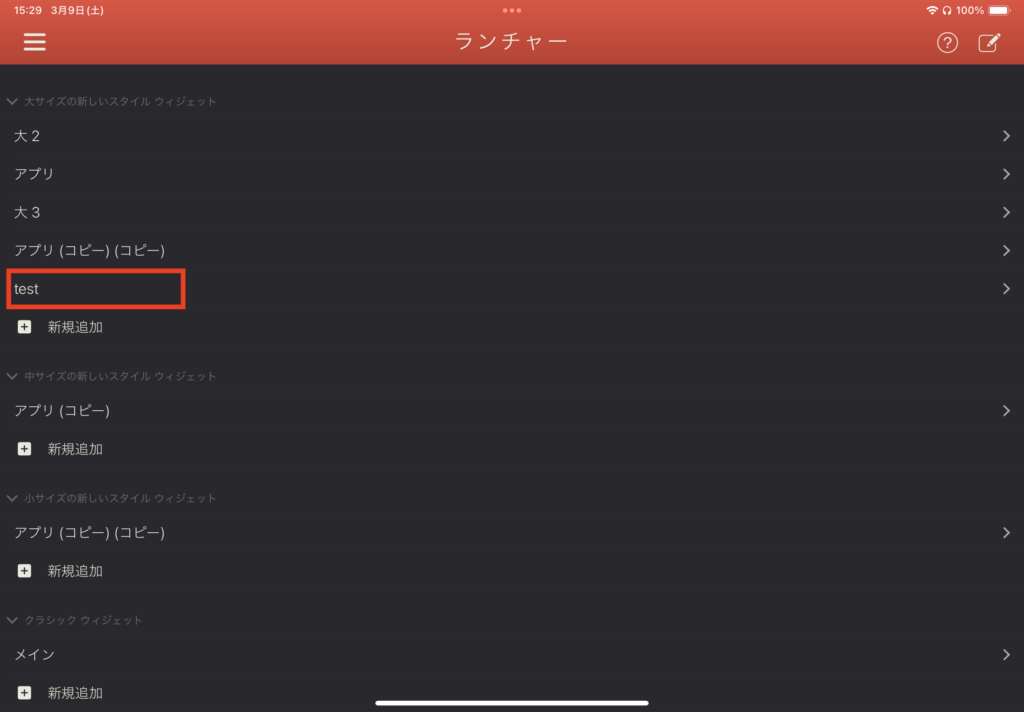
アプリを追加した後、Launcherのホームに戻ると
作成したウィジェット名が表示されていれば、アプリ追加の設定は完了です。
続いて、iPadのホーム画面へウィジェットを配置していきます。
STEP3 iPadホーム画面にLauncherウィジェットを配置
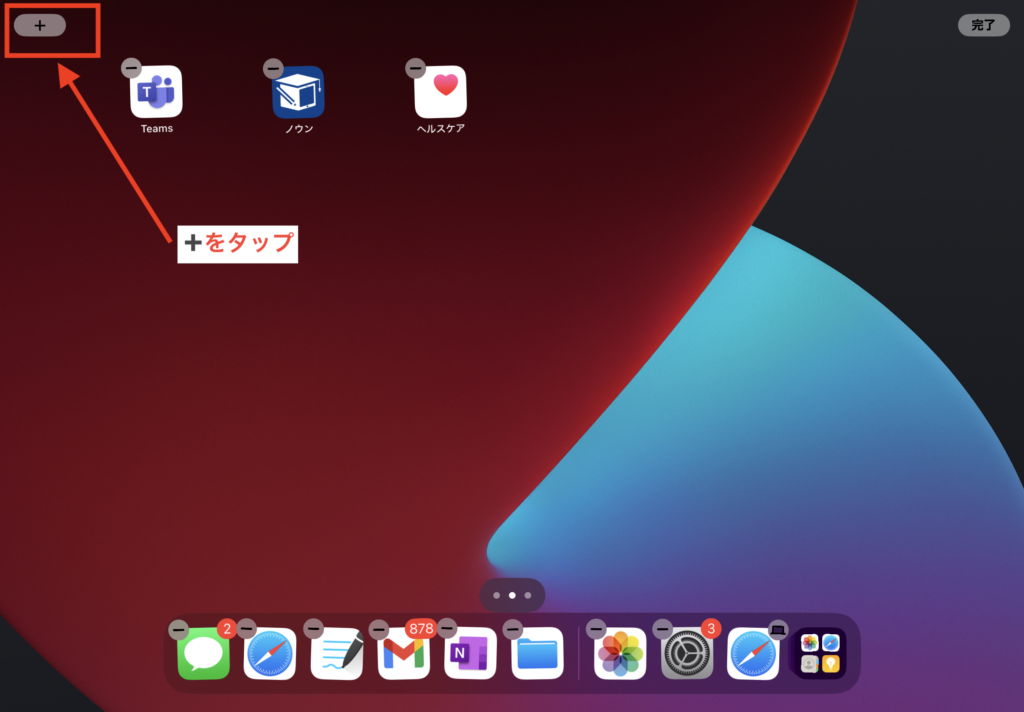
iPadのホーム画面の空いている箇所を長押しします。
長押しすると、➕マークや➖マークが表示されるので、左上の➕マークをタップします。
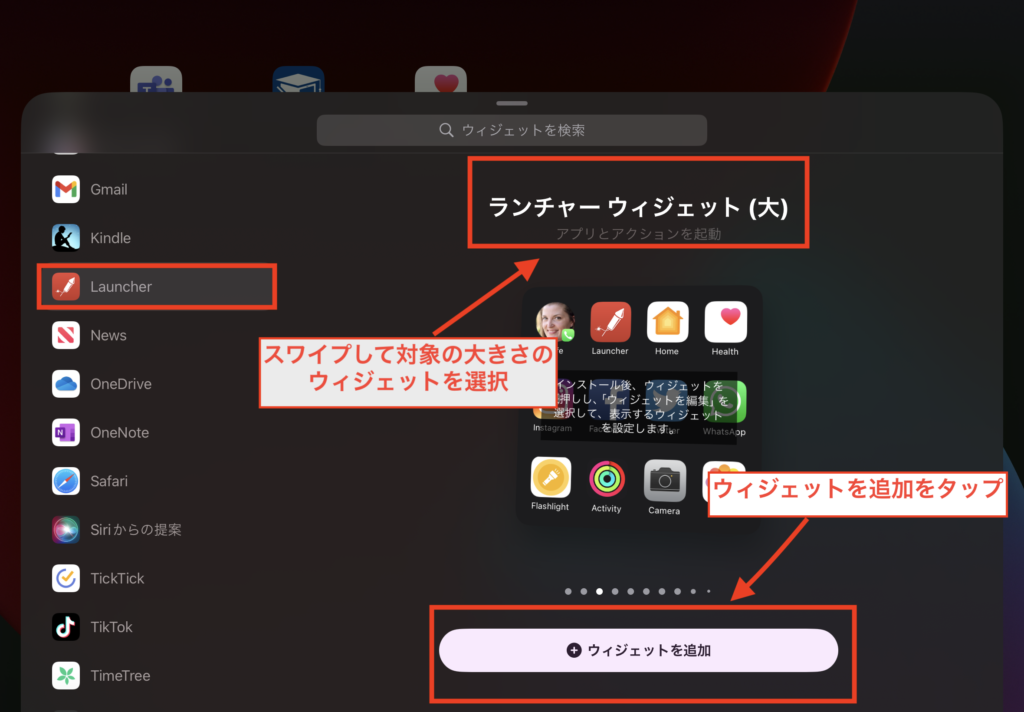
ウィジェットの追加画面が表示されましたら
左側のアプリ一覧から「Launcher」を選択。
右側のランチャーウィジェットの選択画面で作成したウィジェットスタイルの大きさに合わせてスワイプして画面下の「ウィジェットを追加」をタップします。
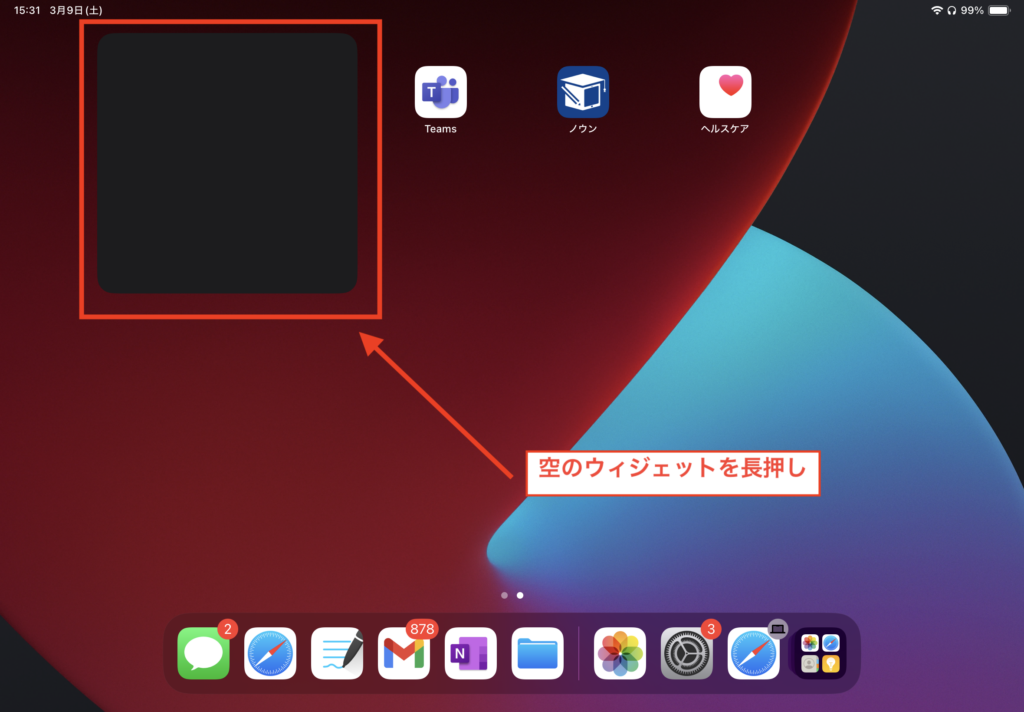
Launcherウィジェットが追加されましたが、追加したアプリが表示されていません。
ここから作成したウィジェット名に切り替える必要があるため、
追加された空のウィジェットを長押しします。
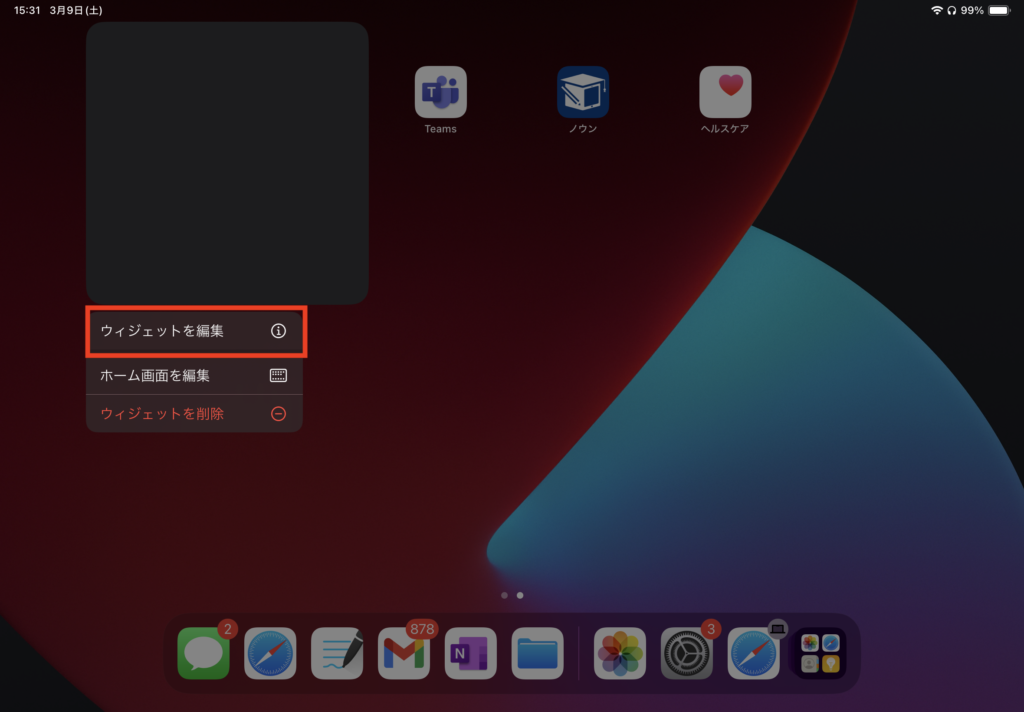
「ウィジェットを編集」をタップします。
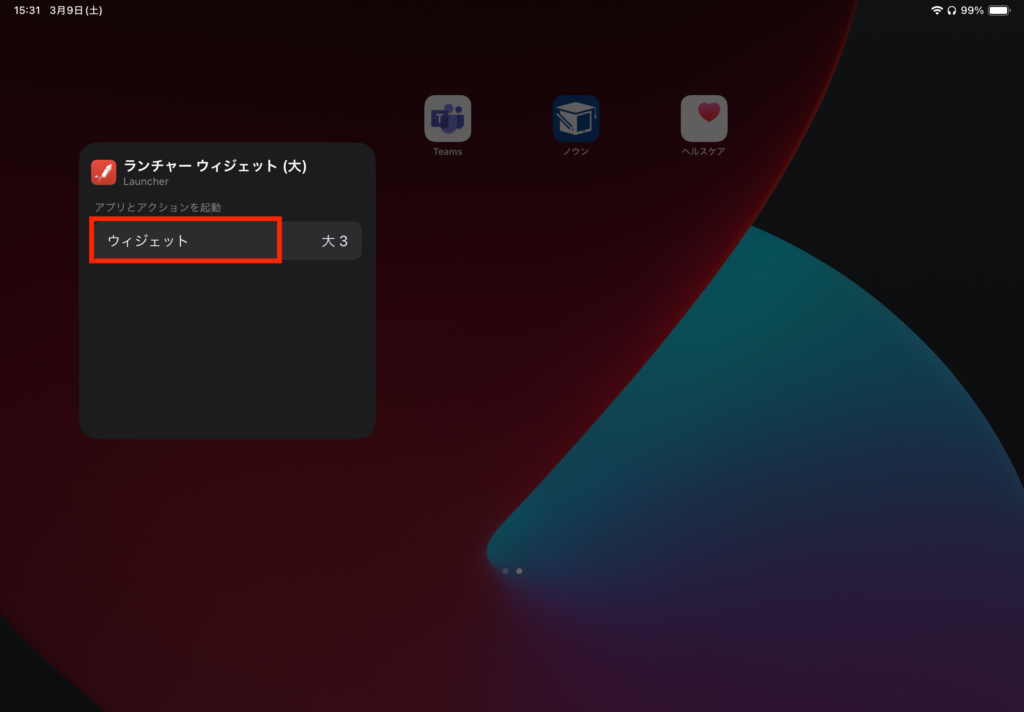
「ウィジェット」をタップします。
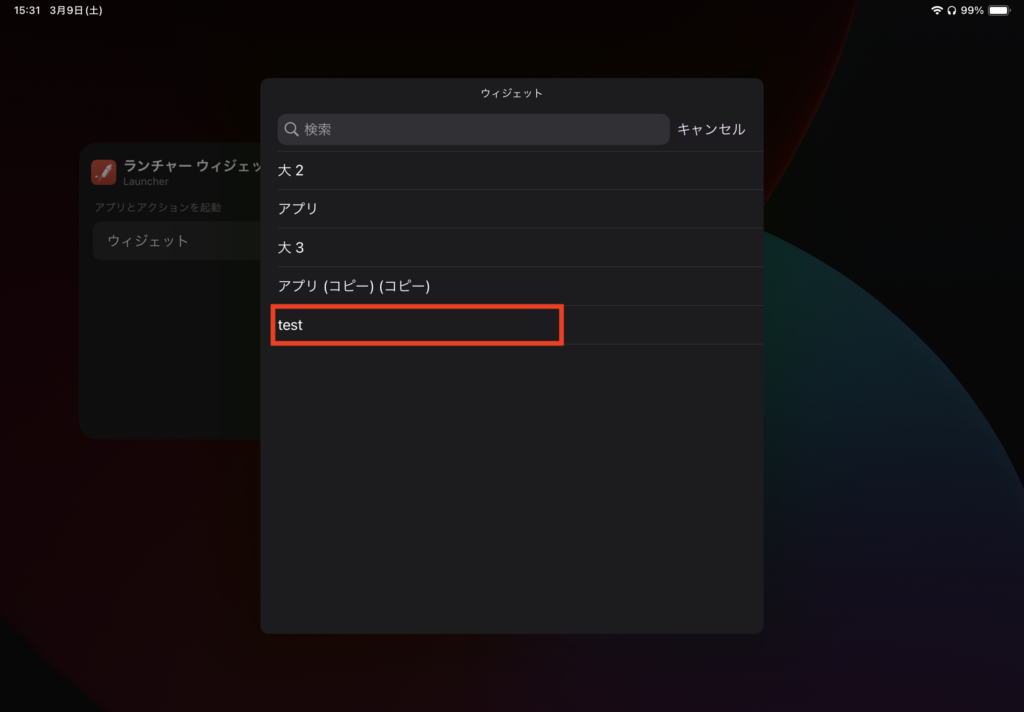
一覧に作成したウィジェット名が表示されるので、対象のウェジェット名をタップします。
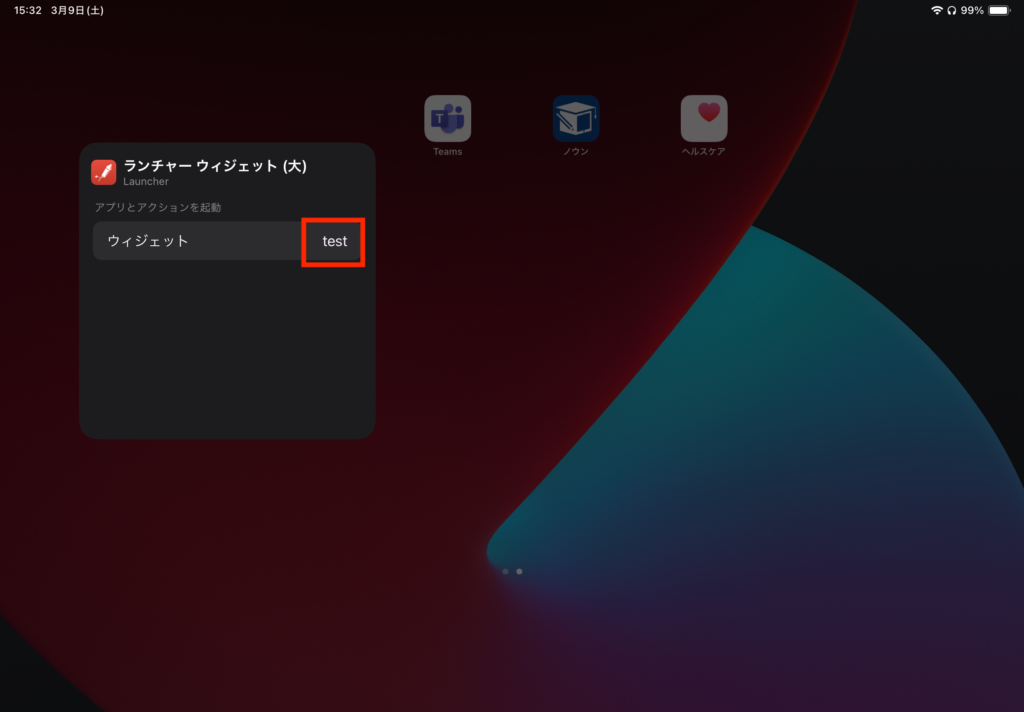
選択したウィジェット名に変わっていたら、完了です。
ホーム画面に戻りましょう。
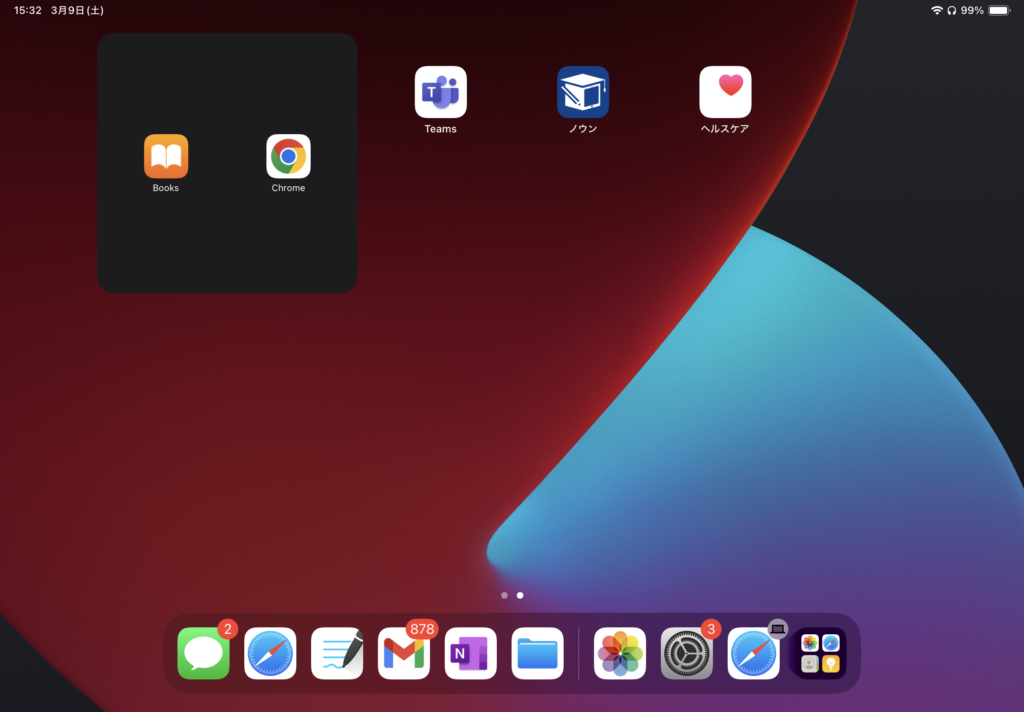
ウィジェットにLauncherで追加したアプリが表示されました。
たくさん追加しておけば、1つの画面内で使用したいアプリを起動できるので便利ですね!
以上でLauncherの設定は全て完了です。
最後に
Launcherの設定お疲れ様でした。
有料アプリではありますが、たくさんアプリを使用する方には
すごくおすすめのアプリでございます。
ウィジェットとしてホーム画面に配置ができるので、通常のアプリアイコンより
多くアプリを1画面に表示ができて、
スワイプして次の画面まで探すという手間が無くなるかと・・・
私もiPadの1画面に全て収めているので、画面内で必要なアプリは開けるようにしています!
最後まで読んでいただきありがとうございました!



