はじめに
Mission Controlとは、Macのデスクトップ上で開いているすべてのウインドウが1つの画面に整理、表示されるため、必要なものを簡単に見つけることができます。
また、仮想のデスクトップを拡張ができます。
通常のデスクトップと分けることができ、
作業専用で作っておくと必要な操作がしやすくなります。

アプリやファイルを開きすぎて
今見たいものがどこにあるか分からないよ

Macには「Mission Control」という機能があるんだ
これを使えば開きたいアプリやファイルが見つけやすくなるよ
STEP1 Mission Controlを開く方法
「Mission Control」の開き方は複数あります。
- トラックパットの場合:開く時は、3本の指を使って上にスワイプします。終了する時は、下にスワイプします。
- キーボードの場合:開く時と終了時にMission Controlキー (F3キー)
を押すか、Control+上矢印キーを押します。
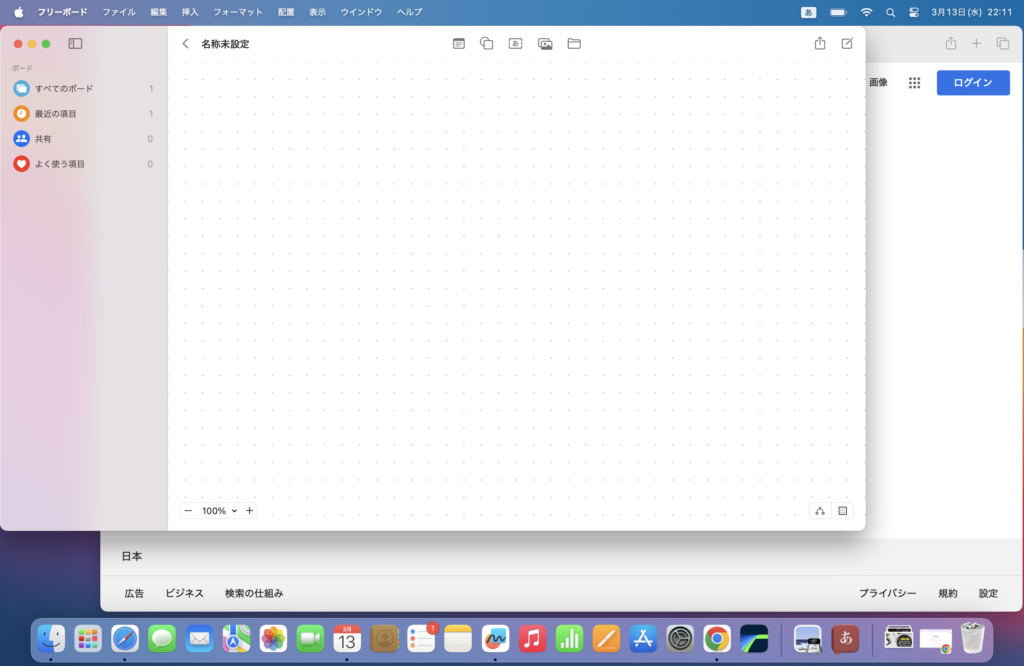
複数のアプリを開いている状態で、「Mission Control」を使うと
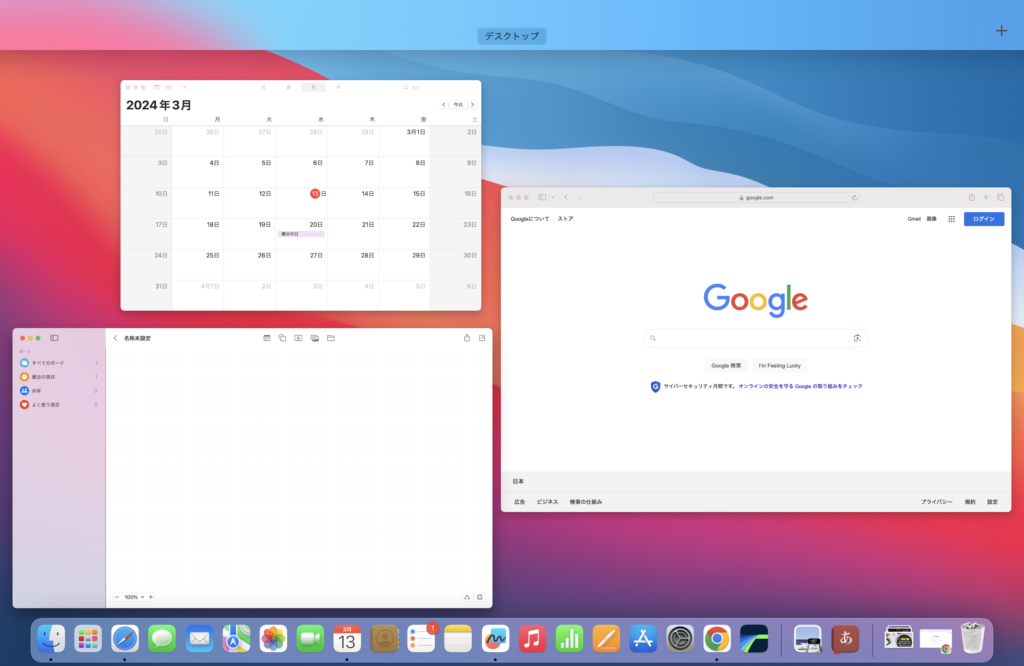
アプリごとに分かれて表示されました。
あとは開きたいアプリをクリックすると、そのアプリが一番トップに表示されます。
今回はカレンダーをクリックします。
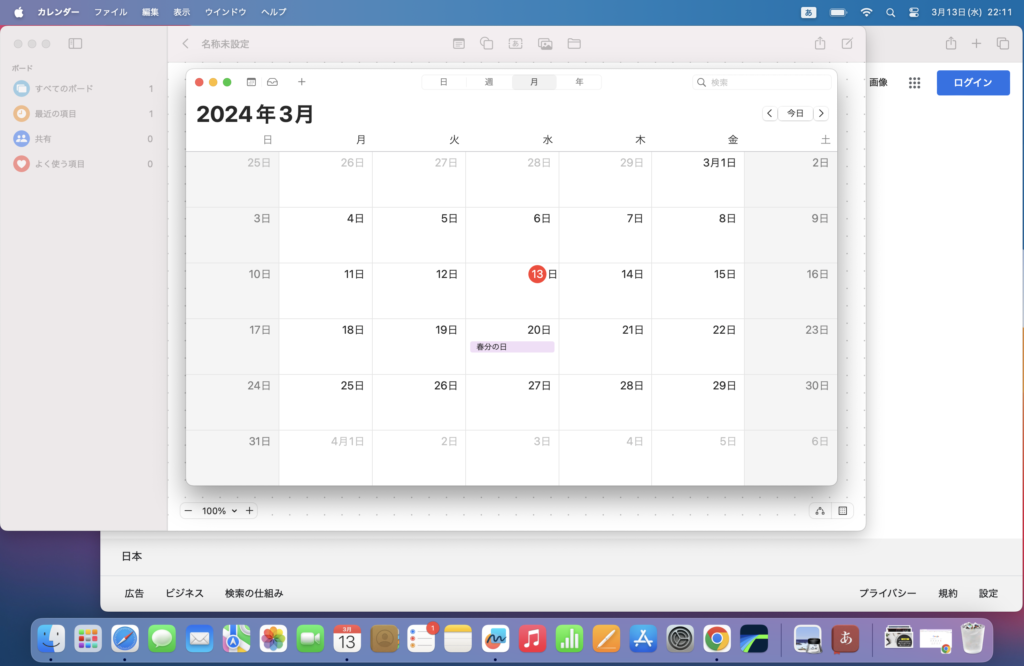
カレンダーが一番上に表示されました。
このように複数アプリを開いて探しづらい場合は「Mission Control」を開いて
アプリをすぐ見つけると時間がかからず、スムーズに作業が行えます。
STEP2 仮想のデスクトップを拡張する
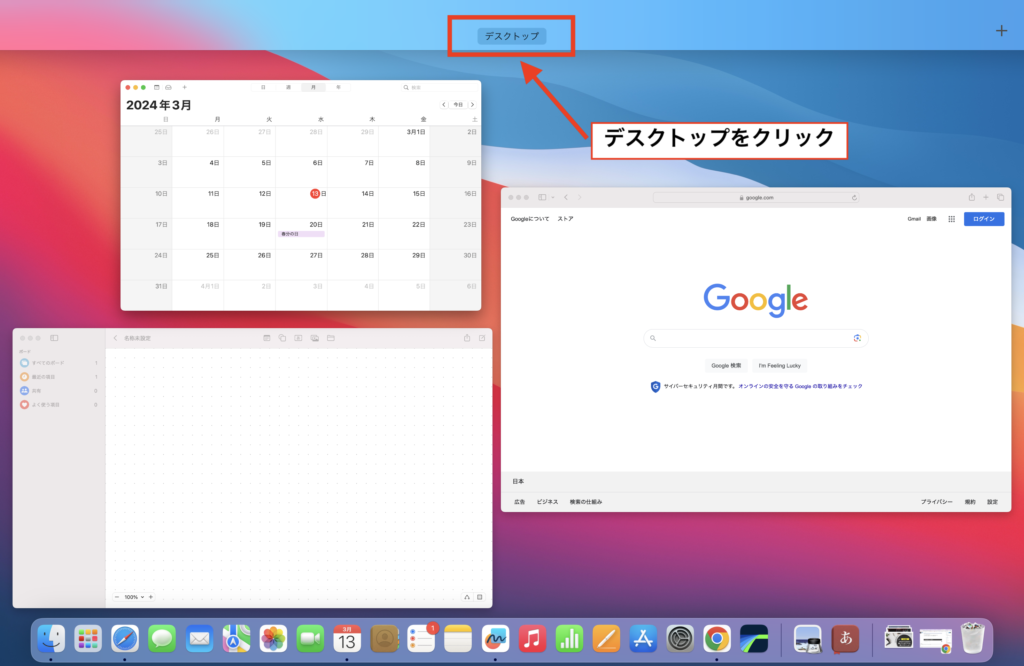
「Mission Control」を開いた状態で画面上部の「デスクトップ」をクリックします
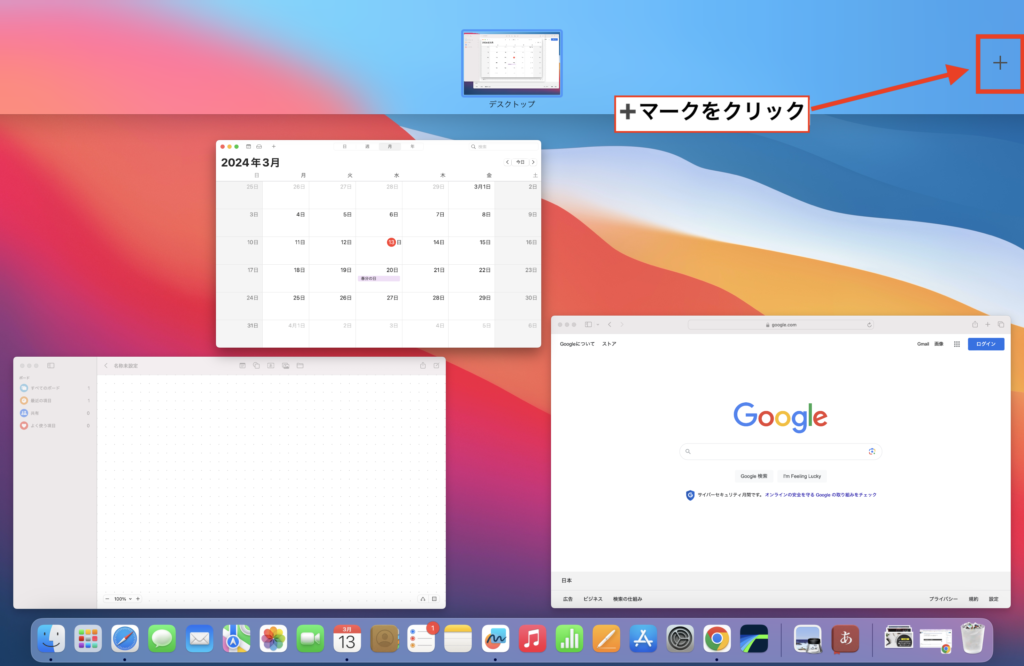
画面上部右側に「➕」マークが表示されるので、「➕」マークをクリックします
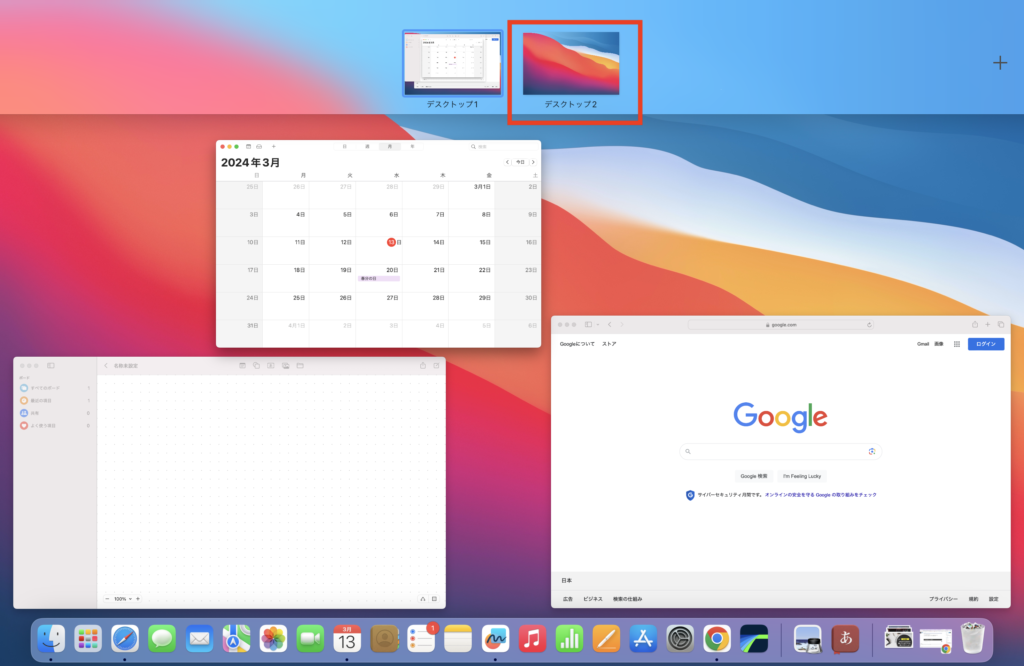
画面上部に「デスクトップ2」が追加されました。
「デスクトップ2」をクリックします。
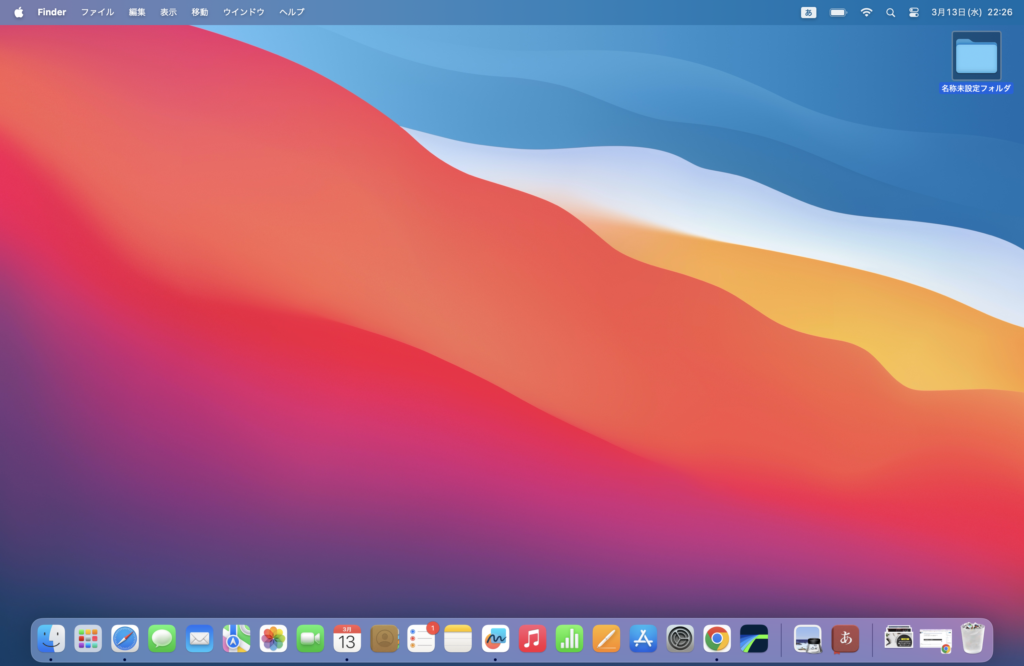
元々開いていた、「デスクトップ1」とは別に「デスクトップ2」が拡張されました。
拡張されたデスクトップでアプリやファイルを開くことができ、
デスクトップが分かれているので専用の作業などができるようになります
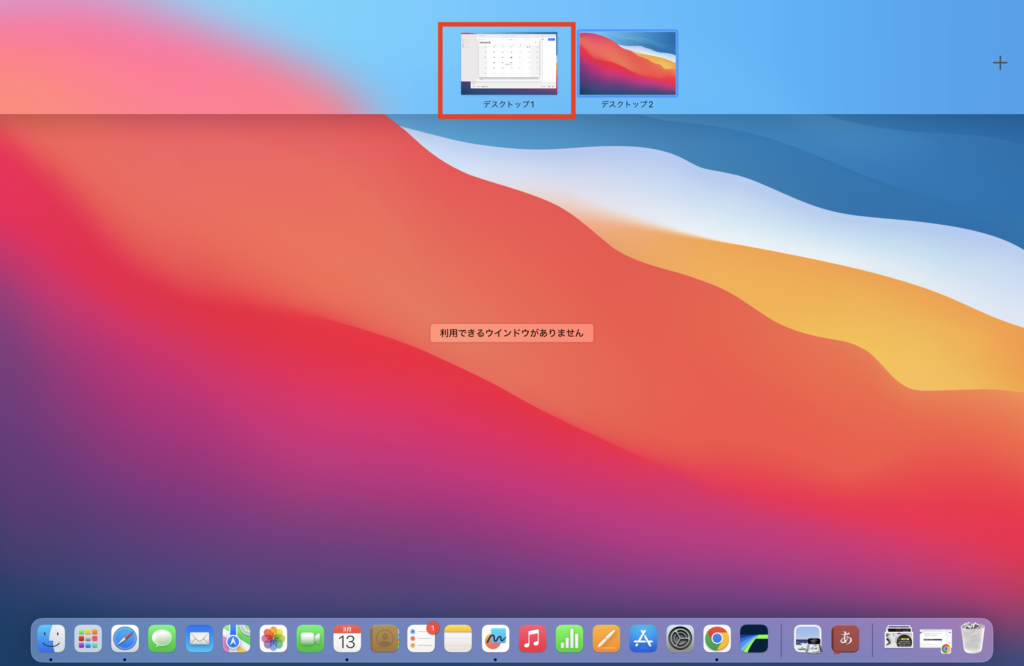
元のデスクトップに戻る際は「Mission Control」を再度開き
「デスクトップ1」をクリックすることで戻ることが可能です。
最後に
「Mission Control」の操作お疲れ様でした。
Macの意外と知られていない機能の一つをご紹介させていただきました。
よく色んなアプリを立ち上げて作業をする方はとても便利な機能で
すぐに開きたいアプリを呼び出すことが可能です。
私も記事を書く際やブラウザで調べ物をしているときなどによく「Mission Control」を使っています
またデスクトップ拡張機能も大変便利で拡張することで例えばプライベート用と仕事用などに分けて
作業することができるようになり
使用用途によって使い分けができるので作業がよりしやすくなるかと思います。
トラックパットでの開き方とキーボードでの開き方があるので
開きやすいやり方でぜひ一度お試しください!
最後まで読んでいただきありがとうございました!!



