はじめに
Sidecarとは横向きのiPadをMacの2台目のディスプレイとして使用できます。
ほかの2台目のディスプレイと同じように、iPadに別のアプリやウインドウを表示してデスクトップを拡張することも、Macで表示しているものと同じものを表示することもできます。

Macで作業しているけど、もう一つモニターが欲しいな
でもモニターは持っていないしどうしよう・・・

モニターを持っていなくても
iPadを持っているならサブモニターとして連携できるよ!
STEP1
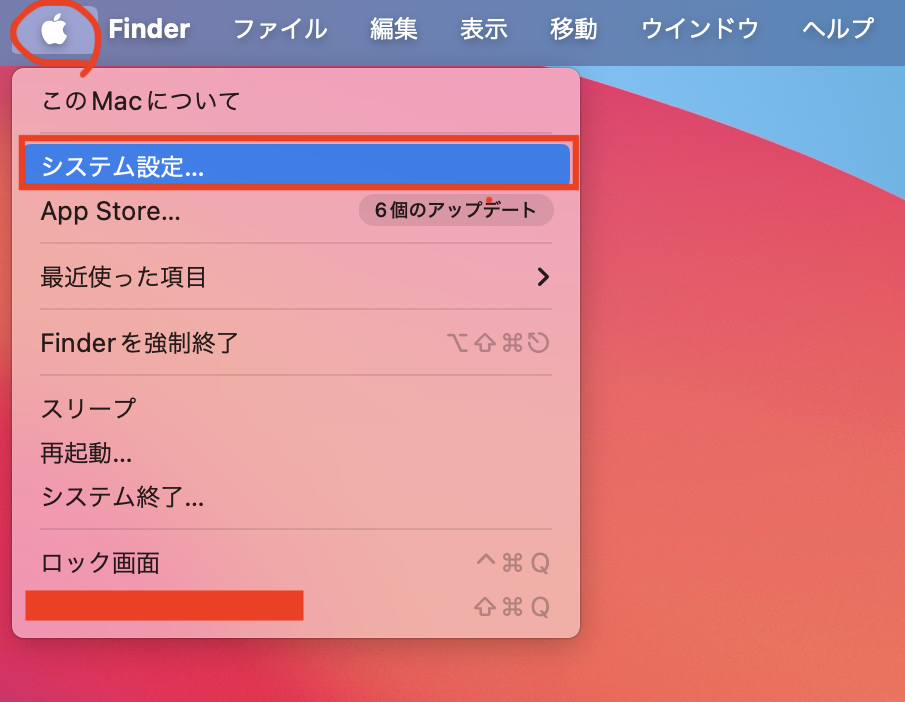
画面左上のリンゴマークをクリックして表示されたメニューの中から
システム設定をクリックします
STEP2
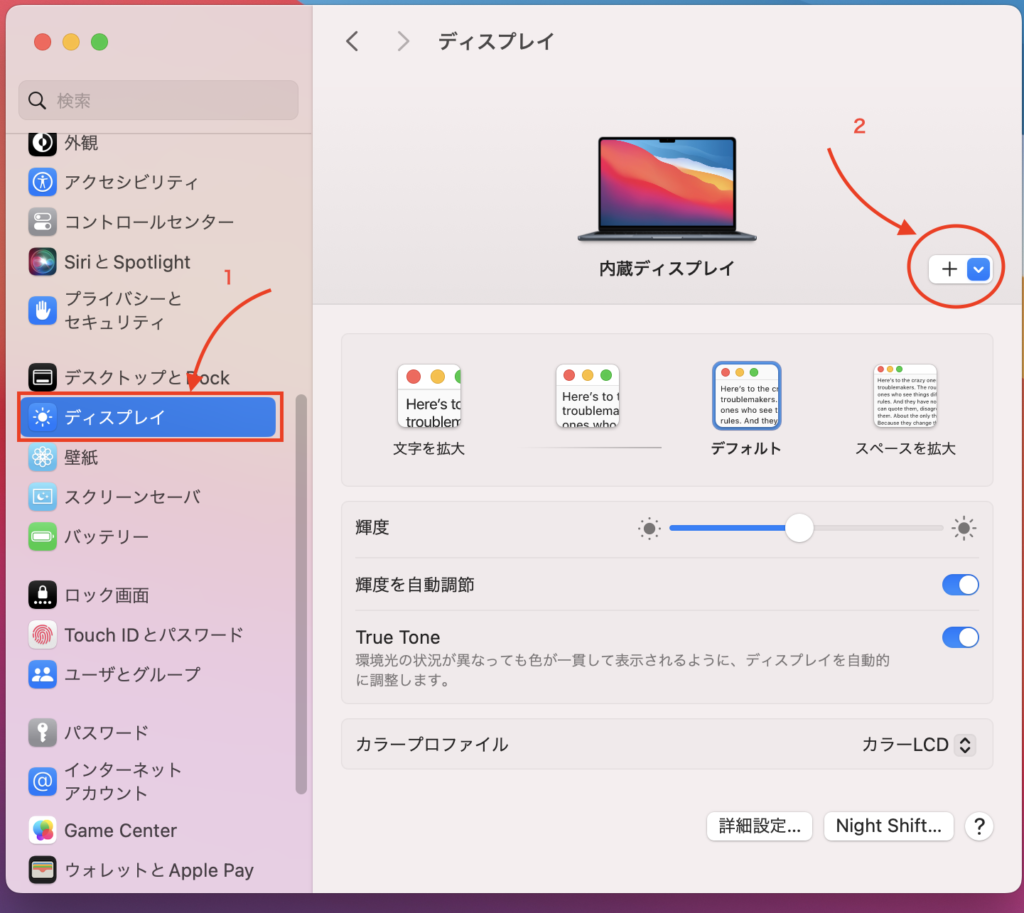
画面左側の各設定項目の中の「ディスプレイ」を選択。
画面右側の「➕」マークをクリックします。
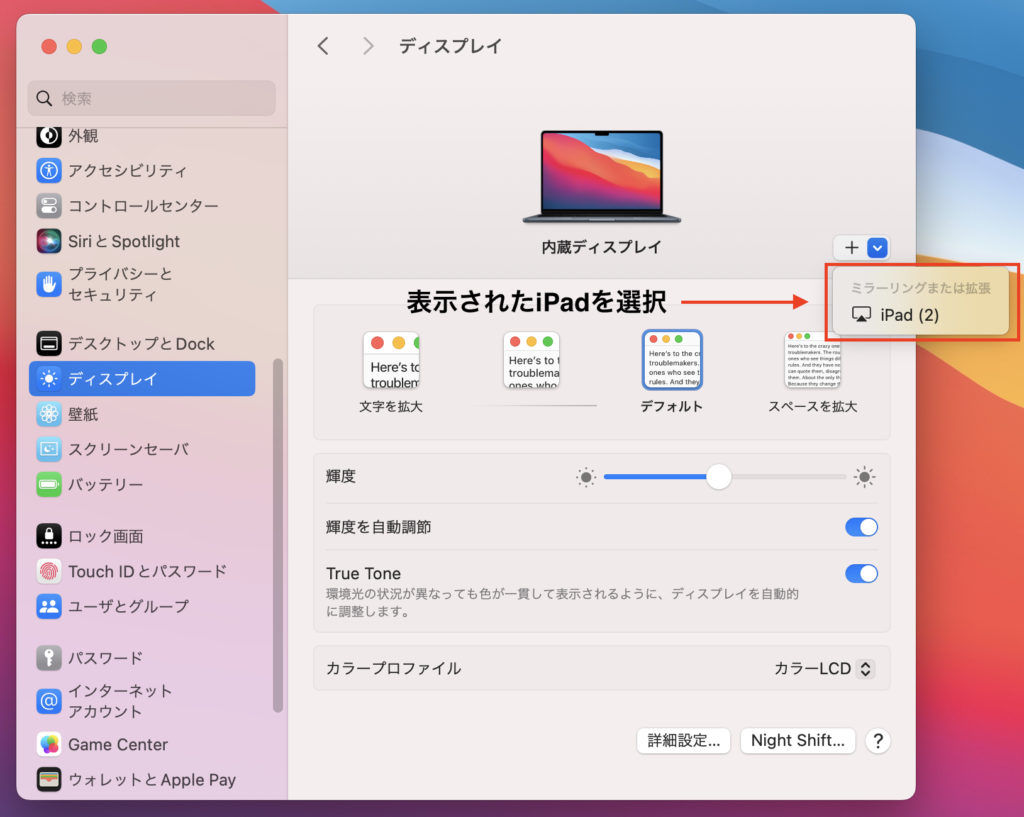
ミラーリングまたは拡張の一覧にお持ちのiPadのデバイス名が表示される為、クリックします
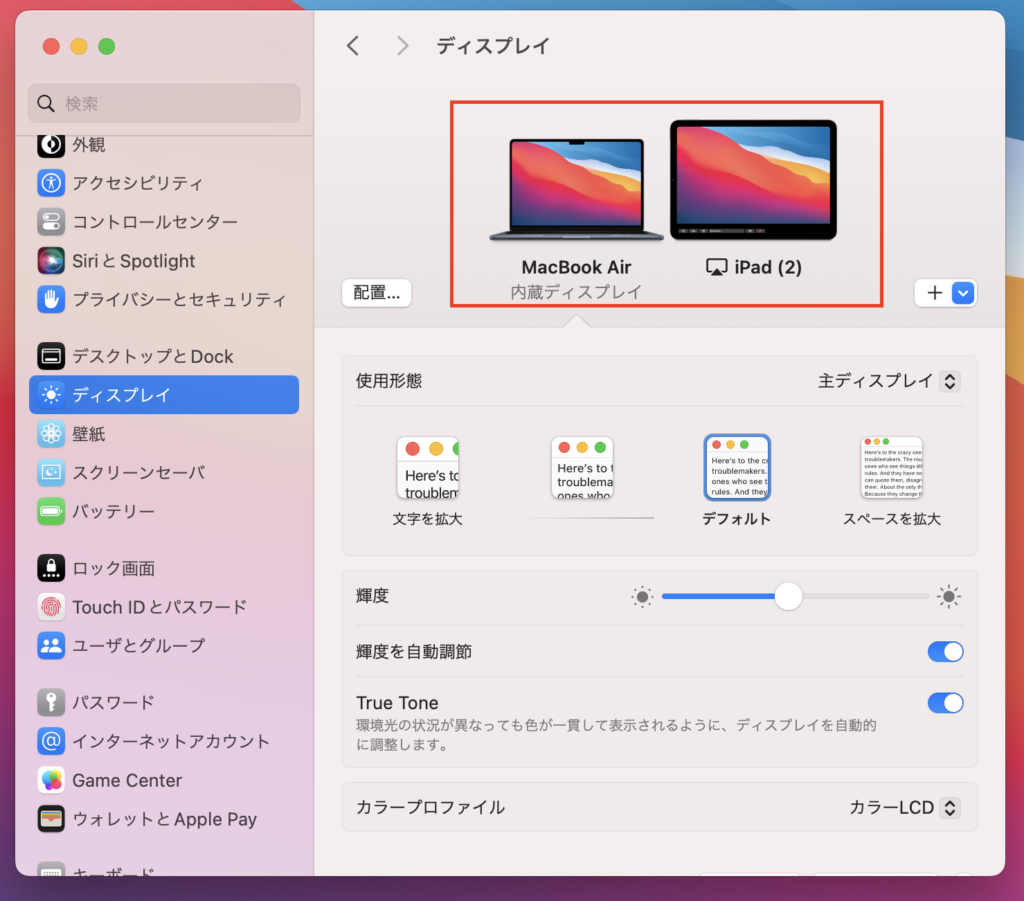
iPadと接続が開始され、iPadの画面にMacの映像が映れば成功です!
接続をすると、画像のようにMacイラストの隣にiPadのイラストも表示されるようになります
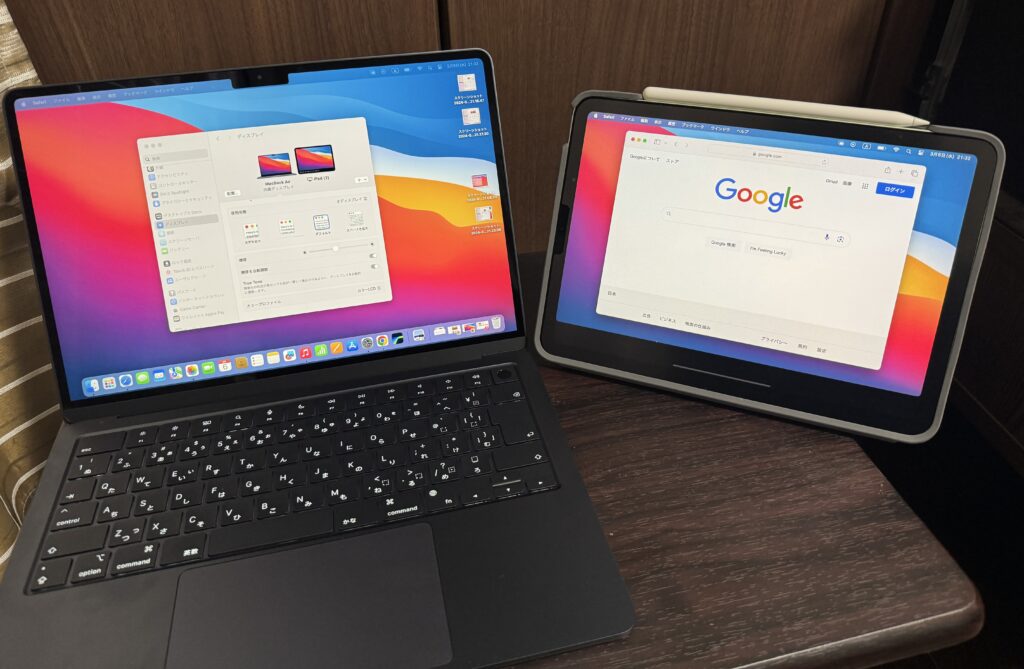
実際にSidecarで繋いだ時の状態です!
私、T@maxはMacBook AirとiPad Airを接続して使っています
画像のようにiPad側をブラウザ表示させて調べ物をしながらメインの作業なんかできちゃいますよ
iPadをお持ちの方はSidecar機能を使うと作業効率UP!しますので一度お試しください
STEP3
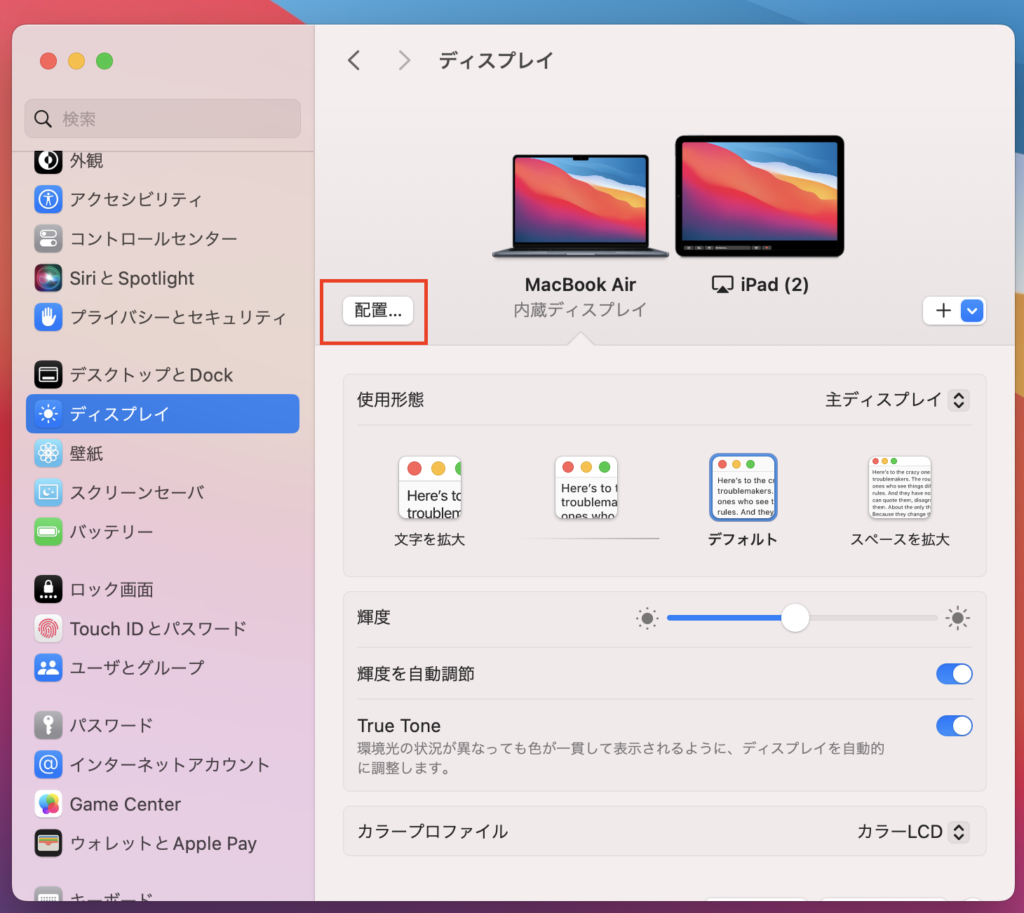
SideCarで接続後、ディスプレイの配置を変更できます
配置を変更するとマウス操作がしやすくなるので、PCとiPadの実際に配置している通りに変更をします
画像にある「配置」ボタンをクリックします
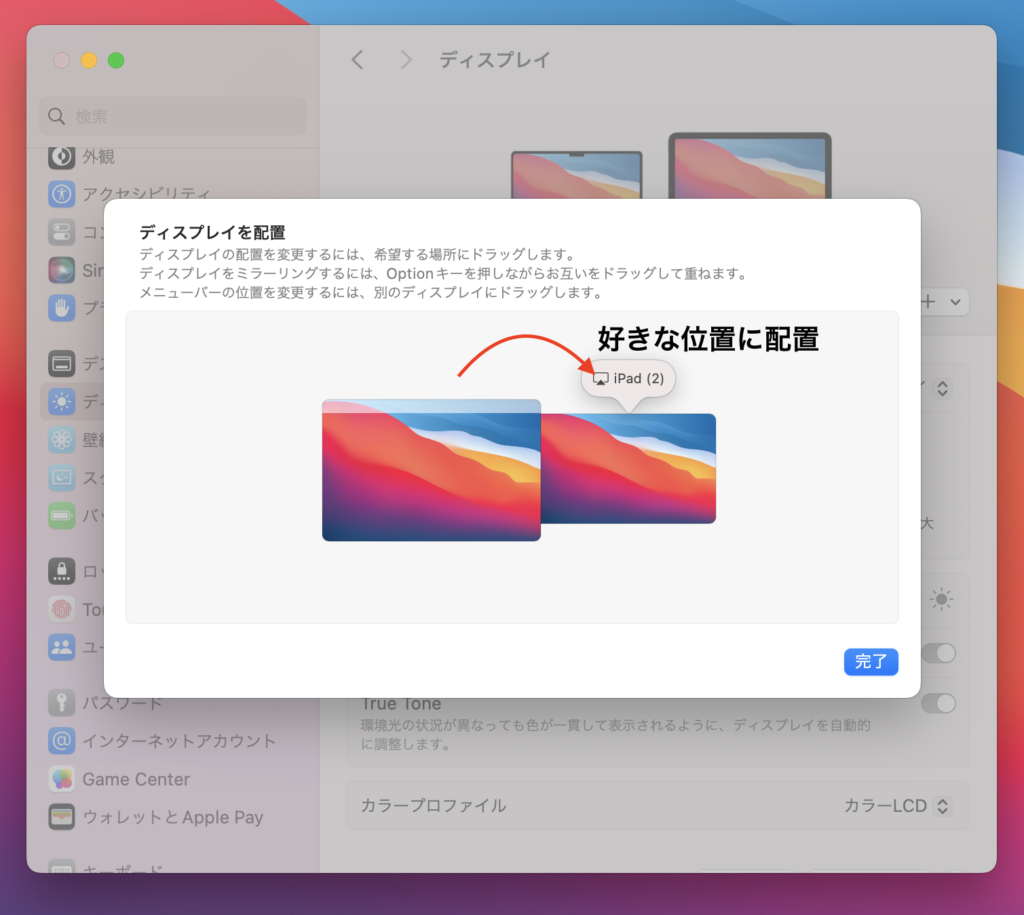
ディスプレイの配置画面が表示される為、クリックしながら実際に配置している向きにマウスを動かして移動しましょう。配置ができましたら右下の「完了」ボタンで配置設定は完了です
実際にマウスポインタが配置通りに動くかテストをして問題なければSideCarに必要な設定は完了です。
STEP4
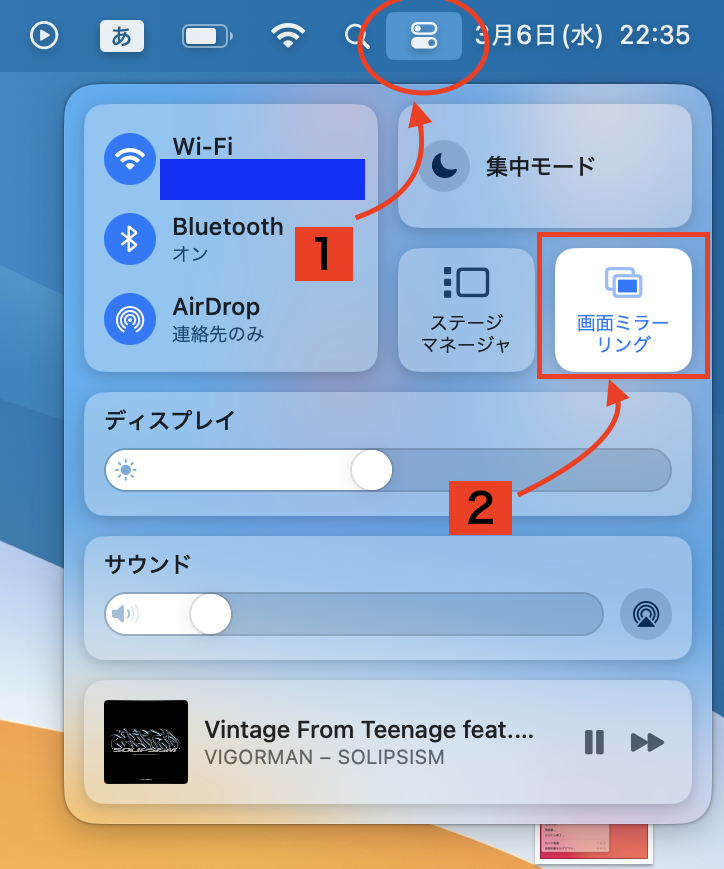
最後にSideCarの接続解除方法です
画面右上の「1」と記載している「コントロールセンター」をクリックします
クリック後コントロールセンターが表示されるため、「2」と記載している
「画面ミラーリング」をクリックします。
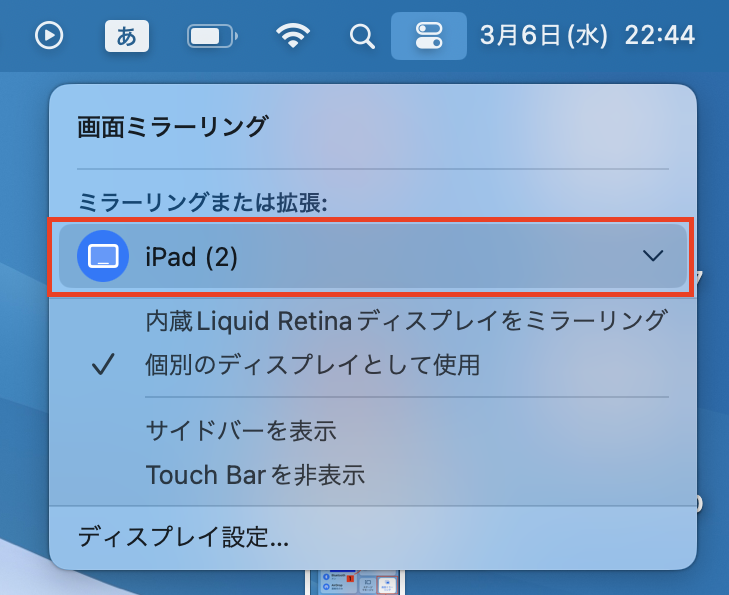
画面ミラーリング画面に変わるので
表示されている、iPadのデバイス名をクリックすると解除ができます
再度接続する際は、同じ手順でコントロールセンターを開いて「画面ミラーリング」を選択後
iPadのデバイス名をクリックすると、SideCar接続ができますので、次回からはこの方法で接続をすると簡単に接続ができます
最後に
SideCarの設定お疲れ様でした
初めての設定は少し大変ですが、サブモニターを持っていない方でiPadをお持ちでしたら
非常に便利な機能になりますので、ガンガン活用していきましょう!!
ただ、SideCar機能ですが、全てのMac、iPadで使用出来るわけではありません
以下がSideCarに対応している機種一覧です
MacとiPad両方とも対応機種でしたら問題なく使えますので設定がうまくできない方はお持ちの機種の確認をお願い致します。
iPadOS 13以降
- iPad Pro (すべてのモデル)
- iPad (第 6 世代) 以降
- iPad mini (第 5 世代) 以降
- iPad Air (第 3 世代) 以降
macOS Catalina 以降
- MacBook Pro (2016 年以降に発売されたモデル)
- MacBook (2016 年以降に発売されたモデル)
- MacBook Air (2018 年以降に発売されたモデル)
- iMac (2017 年以降に発売されたモデル) または iMac (Retina 5K, 27-inch, Late 2015)
- iMac Pro
- Mac mini (2018 年以降に発売されたモデル)
- Mac Pro (2019 年に発売されたモデル)
- Mac Studio (2022 年以降に発売されたモデル)
私、T@maxは「MaxBookAir(2022)」と「iPadAir(第4世代)」でSidecarを接続して使っています!
Appleのいいところは各デバイスとの連携が素晴らしく便利なところだと思います
SideCar以外にもデバイス間で画像等を送信できる「AirDrop」やAirPodsも簡単に使用中のデバイスで動画や音声を流すように切り替わってくれるから便利ですよね
皆様の大事な相棒(スマートデバイス)をどんどんバルクアップできるように
便利で使うと最高な機能やアプリを紹介していきますので、ぜひ他の記事もご覧ください!
最後にちょっとした便利情報を・・・
iPhone15シリーズのみになりますが、バッテリー設定で充電を「80%上限」に設定すると
バッテリーの寿命の負担軽減になるようです!
一日の活動でバッテリーに余裕がある方は是非お試しいただけると長持ちするかもですね!!
あ、私もそろそろプロテインの時間のようです・・・笑


