はじめに
iPadでは複数のアプリを同時に操作することができます。1つの画面をサイズ変更可能な2つの表示に分割して、2つの異なるアプリを開いたり、同じアプリから2つのウインドウを開いたりできます。例えば、「ブラウザ」と「ノートアプリ」を同時に開いて、調べ物をしながら内容をノートへまとめるといった同時作業が可能です。

参考書の内容をノートアプリにまとめたいけど
開き直したりしながらだと大変だな・・・

Split Viewを使えば2つのアプリを画面内に
分割して同時表示ができるから作業が楽になるよ
STEP1 Split Viewの使い方
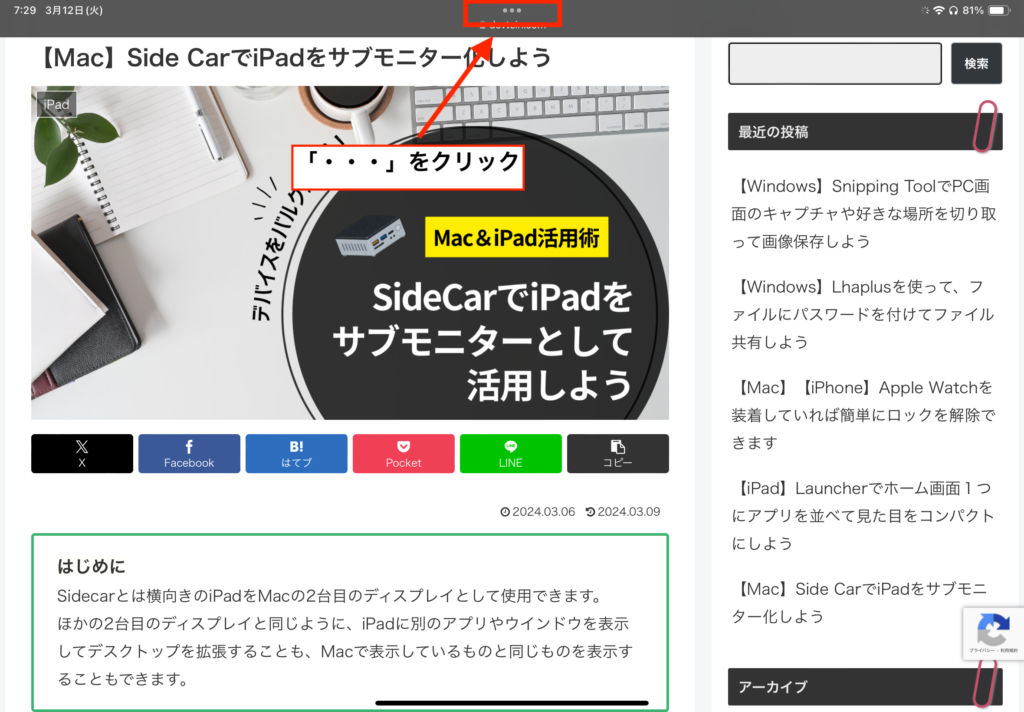
開いているアプリケーションの上部に「・・・」のマークがあります。
「・・・」をタップします。
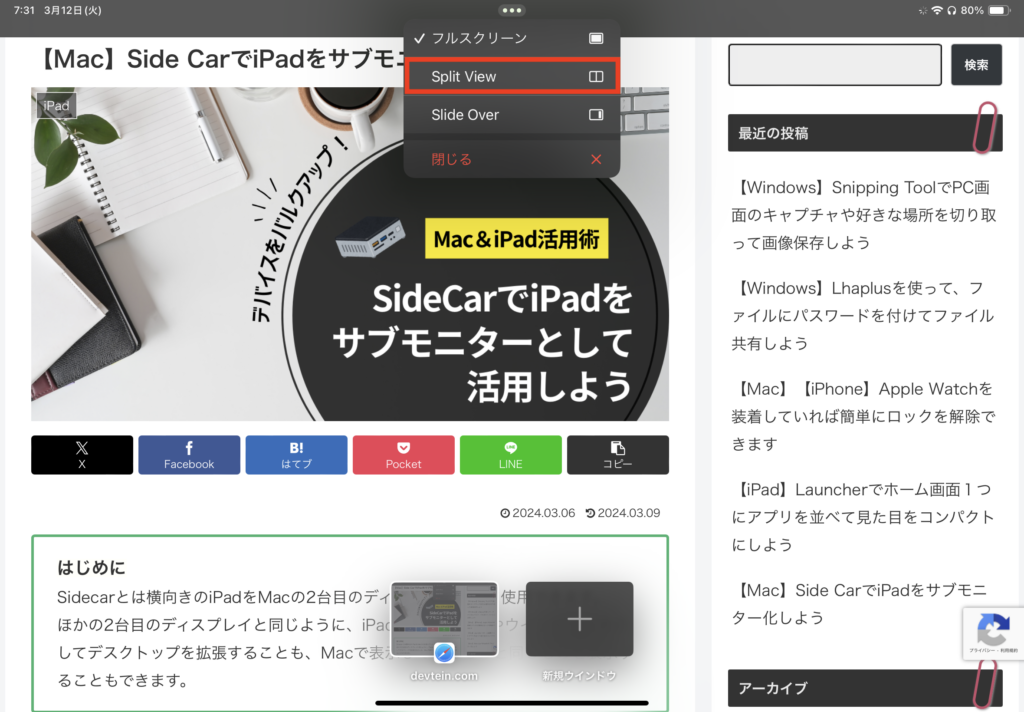
「フルスクリーン」「Split View」「Slide Over」を選択できるメニューが表示されます。
今回は「Split View」をタップします。
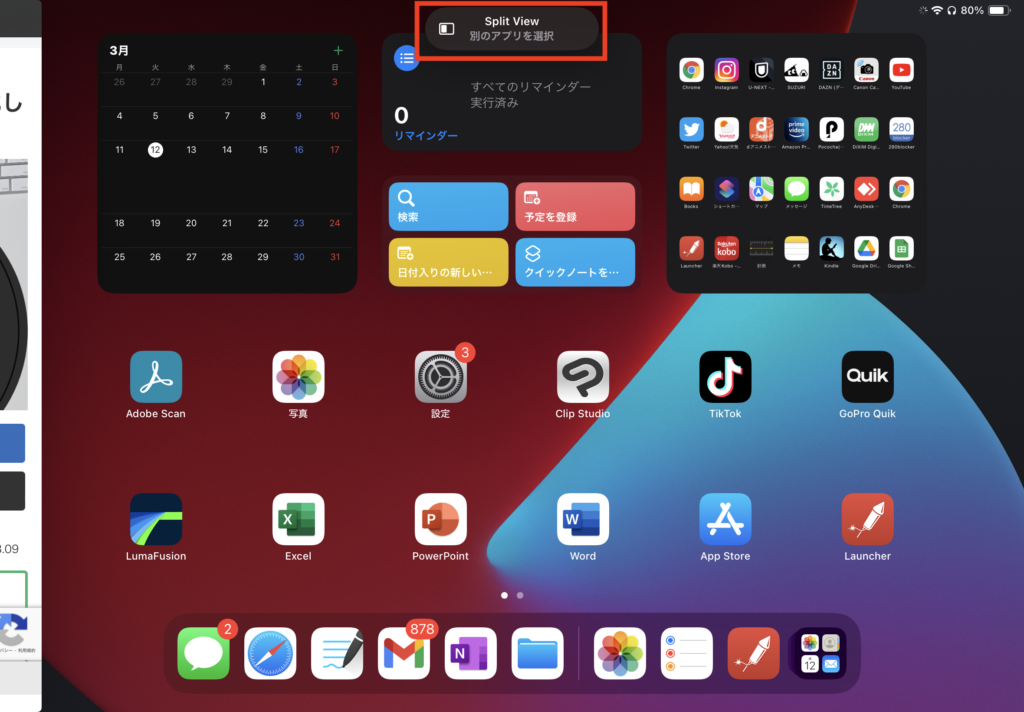
一度、自動でホーム画面に戻りますが、画面上部に「Split View」と表示されていれば
もう一つ表示したいアプリを選択できるので、ホーム画面から開きたいアプリを選択します。
今回は私はノートアプリの「Good Note」を開いてみます。

Split Viewで左側が「Safari」右側を「Good Note」で分割して表示することができました。
これで調べ物をしながら、ノートにまとめることができますね。

もちろん、両方のアプリとも操作はできるので、ページをスクロールしたり
文字の書き込みなどもサクサクできます
iPadの非常に便利な機能の一つです。
続いて、もう一つの分割機能「Slide Over」の操作方法をご説明します。
STEP2 Slide Overの使い方
Split View以外にも、「Slide Over」という機能があります。
Split Viewは」2つのアプリを半分に分割して表示する機能でしたが、
「Slide Over」は片方はフルスクリーン、もう片方を小さく表示し左右に動かせる小さなウィンドウのようなものです。
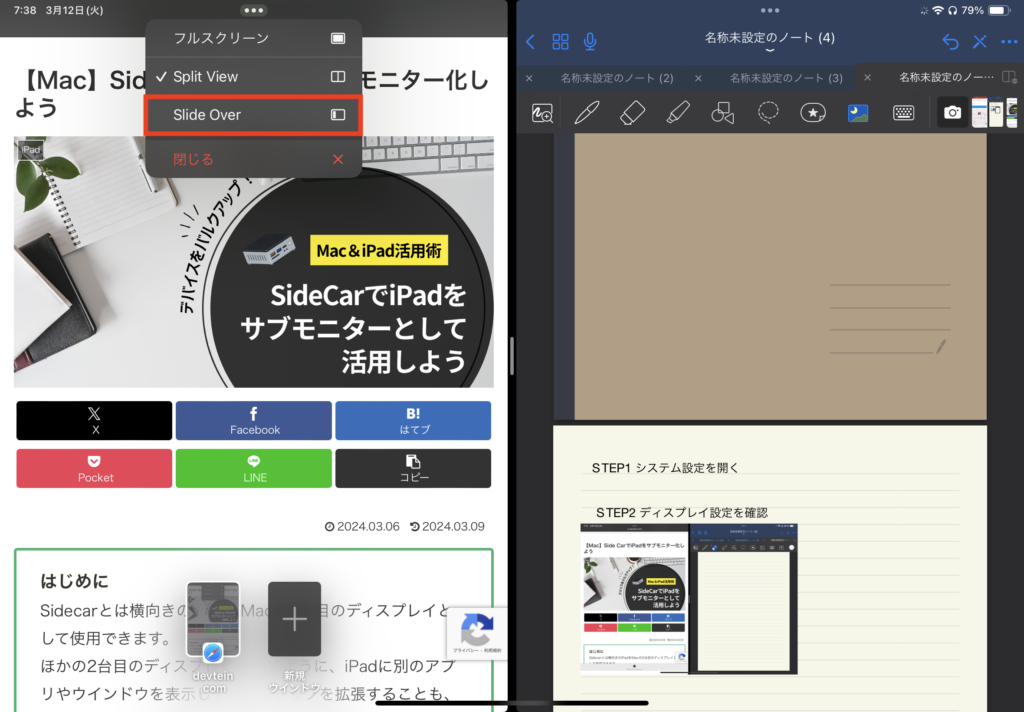
Split Viewの状態で小さくしたいアプリの上部の「・・・」をタップします。
メニューの中の「Slide Over」をタップします。
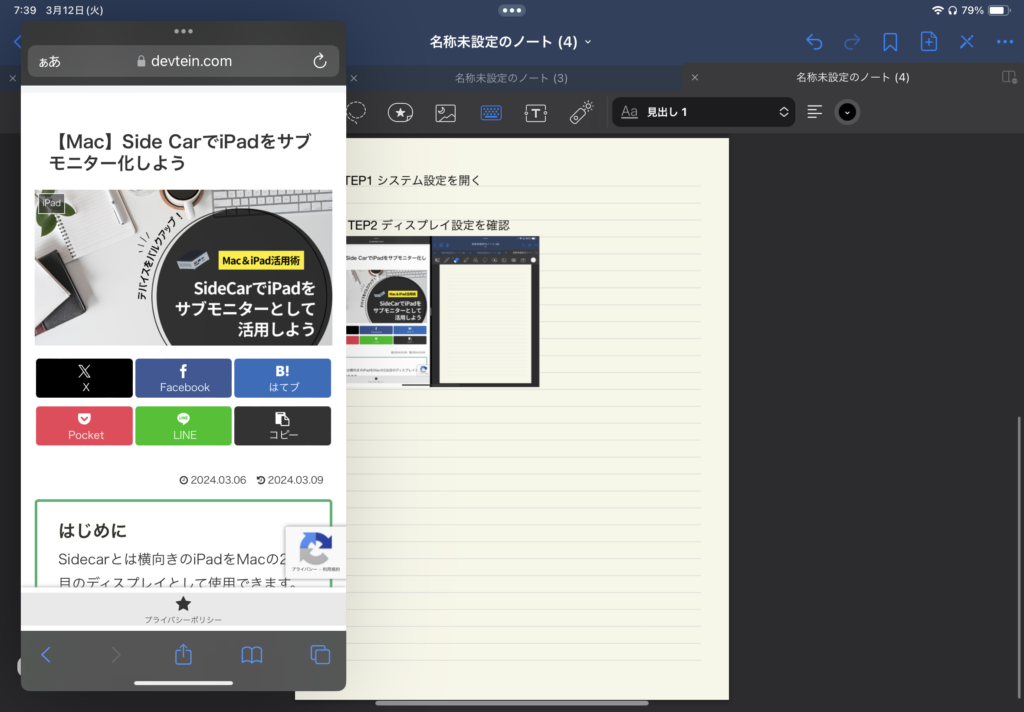
Slide Overのモードになりました。
Good Noteはフルスクリーンで表示されていますが、その上にSafariが小さく表示されています。
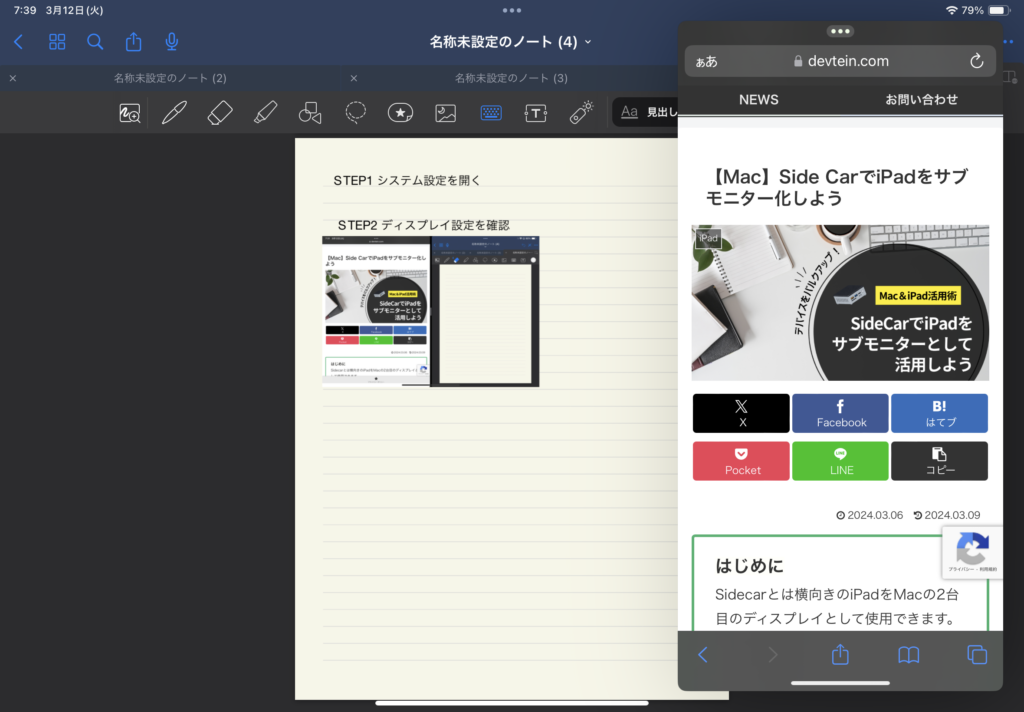
Slide OverしたSafariはもちろん左右に動かすことができるので
目的に合わせて配置が可能です。
最後に
Split ViewとSlide Overの設定お疲れ様でした。
私は「Slide Over」より「Split View」をよく使っています。
画面を分割できるのは本当にありがたい機能で、特に資格関係の勉強で
片方をKindleで購入した教科書、もう片方を「Good Note」で開いて
問題を読みながら、ノートに書くといったやり方をしています。
ノートアプリなどと組み合わせると一番力を発揮できる機能かと思います。
もちろん他の組み合わせでも便利なのは間違いないので、ぜひ一度お試しください
今回記事内で少し出てきた「Good Note」ですが、このアプリはノートアプリ最強かもしれません
詳しくは改めて記事にしますが、iPadとApple Pencilをお持ちの方は本当にお勧めしたい
アプリの一つです
今のところ、私が使っているiPadアプリでトップ3には入っています!
少し話が脱線しましたが、Split ViewとSlide Overについてでした。
最後まで読んでいただきありがとうございました!



